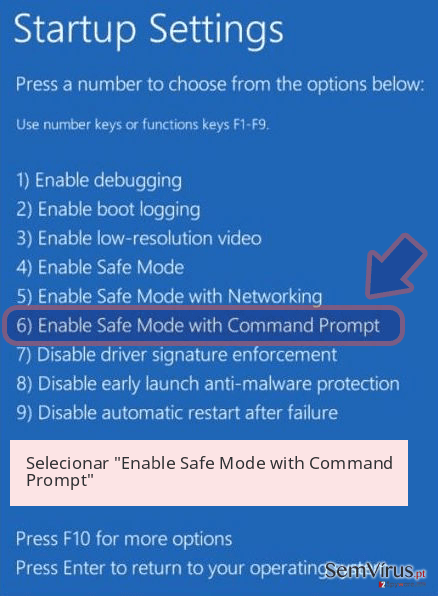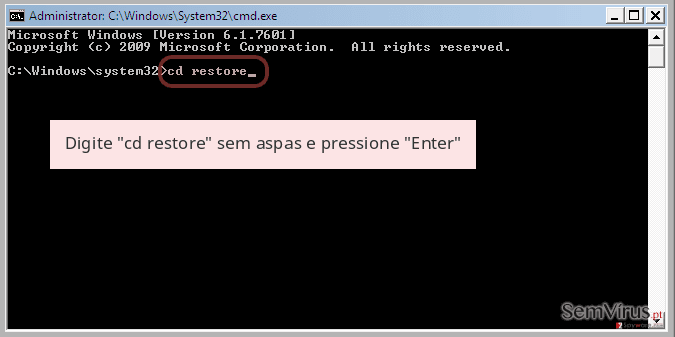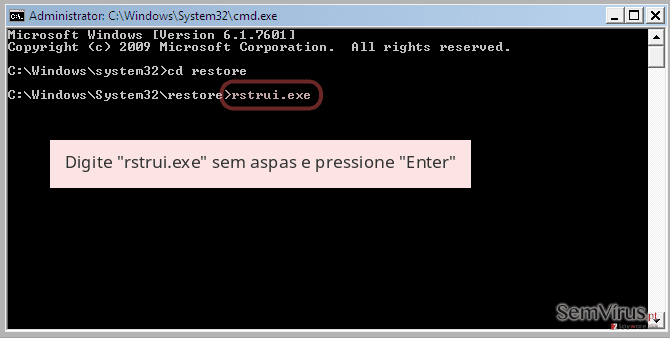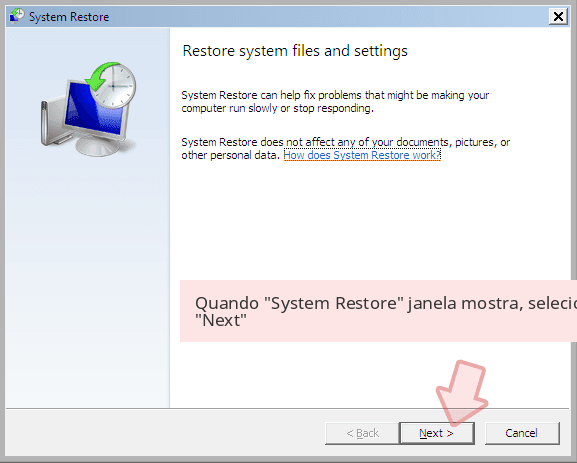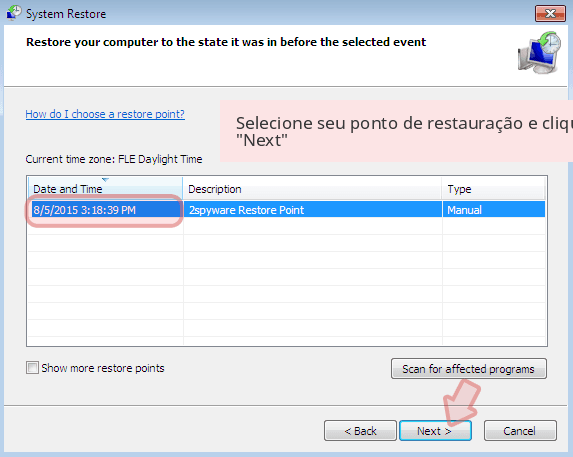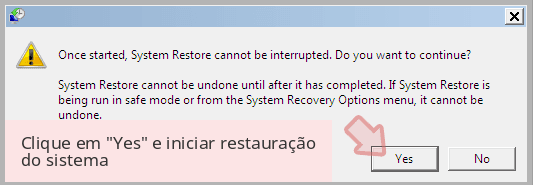Remover NotPetya vírus (Guia remoção) - Tutorial
Guia de remoção de virus NotPetya
O que é Vírus ransomware NotPetya?
O malware NotPetya provoca o caos global

O vírus NotPetya está identificado como a nova versão de ransomware que veio à luz após cessar o sistema Windows OS em todo o mundo. Entre os países mais afetados estão o Estados Unidos, o Reino Unido, Espanha e, certamente, a Ucrânia.
Devido a este, voos foram atrasados, e estações de petróleo deixaram de funcionar de forma apropriada. O vírus visou a fábrica de Chernobyl e os empregados tiveram de tratar dos níveis de radiação manualmente. Até agora, o vírus:
- corrompe definições MBR, amostras individuais de malware encriptam ficheiros
- exige 300 USD de resgate
- explora as vulnerabilidade do Windows OS
- indica [email protected]para contacto
- disfarça-se de Petya, mas funciona como malware independente
- visa os Estados Unidos, Europa e particularmente a Ucrânia
A ameaça intromete-se com as definições de iniciação impedindo sistemas de iniciar normalmente. Nesta fase, a ameaça parece não anexar qualquer extensão aos ficheiros pois não os encripta. Na verdade, causa falha no sistema. De acordo com a mensagem de resgate, a ameaça exige $300 e indica que os transfira para [email protected].
Felizmente,o perito IT Lawrence Abrams encontrou um antídoto para impedir o ataque do malware. Não foram apenas as empresas em todo o mundo que foram atacadas mas também indivíduos. Se acontece ser um deles, certifique-se que remove o NotPetya com a ajuda de uma ferramenta anti-spyware, como o FortectIntego ou Malwarebytes.  Ferramentas antivírus detectam o vírus NotPetya como Petya.
Ferramentas antivírus detectam o vírus NotPetya como Petya.
Petya ou NotPetya?
O malware começa com a mesma observação que a famosa ameaça WannaCry:
Ooops, os seus ficheiros importantes estão encriptados. Se vê este texto, então os seus ficheiros já não estão acessíveis, porque foram encriptados. Talvez esteja ocupado(a) à procura de uma forma de recuperar os seus ficheiros, mas não perca o seu tempo. Ninguém pode recuperar os seus ficheiros sem o nosso serviço de desencriptação. Garantimos que pode recuperar todos os seus ficheiros de forma segura e fácil. Tudo o que tem de fazer é fazer o pagamento e comprar a chave de desencriptação. Por favor, siga as instruções:
1. Envie $300 em Bitcoin para o seguinte endereço:
lflz7153HHuxXTuR2R1t78mGSdzafithBUX
2. Envie o seu ID de carteira Bitcoin e a chave de instalação pessoal para o e-mail
[email protected].
Se já comprou a sua chave, por favor insira-a abaixo.
Embora inicialmente, a comunidade virtual pensou que o malware era o Petya pois também visou as definições Master Boot Record interferindo com processos de iniciação, e agora os profissionais IT alegam que a infeção se disfarça sob o nome do anterior que, na verdade, é um malware diferente. De momento, o vírus ostenta o nome NotPetya.
Parece que os criminosos aprenderam com os erros dos programadores do WannaCry. O malware NotPetya também se alimenta das vulnerabilidades do Windows.
Apesar dos avisos das forças de segurança cibernéticas, o malware conseguiu criar o caos. Instalações internacionais como aeroportos não atualizarem os seus sistemas, o que resultou em vários resultados.
Interessante que o primeiro surto da ameaça foi detetada na Ucrânia. Parece que este país se tornou “sujeito de teste” para os hackers. O antigo vírus WannaCry manifestou aí o seu poder primeiro. Logo após o ataque, o vírus XData atacou novamente a Ucrânia
O NotPetya beneficia de ferramentas de hacking da NSA
Os criminosos cibernéticos beneficiaram de ferramentas de hacking da NSA previamente vazadas. É provável que o sequestro por parte do NotPetya ocorra se o seu sistema operativo estiver desatualizado. Na grande maioria, foram as versões Windows 7 que sofreram o ataque.
Felizmente, foi encontrado um “antídoto”: tem de criar um ficheiro intitulado perfc na sua pasta C:Windows. É provável que o malware possa empregar outros métodos de distribuição: e-mails spam e kits de exploração. Deixe-nos prosseguir para a secção de remoção do NotPetya.
Elimine o ransomware NotPetya permanentemente
Apesar de o tipo de ransomware com o qual está a lidar, a sua eliminação deve tornar-se a sua prioridade principal. Assim, apresse-se a remover o vírus NotPetya. Felizmente, o malware é detetado por quase todas as grandes ferramentas antivírus.
Uma vez que o vírus corrompe o processo de iniciação, poderá não ter acesso ao seu software de segurança cibernética. Nesse caso, as instruções abaixo serão úteis. No caso de ter sido atacado(a) pela versão que encripta ficheiros, desencripte dados com um programa alternativo até que o Desencriptador do NotPetya seja lançado.
Guia de remoção manual de virus NotPetya
Remoção manual de NotPetya ransomware
Tem de entrar no Modo de Segurança para livrar-se do vírus NotPetya. Garante acesso limitado a funções vitais. Assim, será capaz de aceder a uma ferramenta de segurança cibernética. Não deve demorar muito tempo a completar a remoção do NotPetya.
Importante! →
O guia de eliminação manual pode ser demasiado complicado para utilizadores normais. Requer conhecimento informático avançado para ser executada corretamente (se danificar ou remover ficheiros de sistema importantes, pode comprometer todo o sistema operativo Windows), e pode demorar algumas horas. Portanto, aconselhamos que utilize o método automático providenciado acima.
Passo 1. Aceda ao Modo de Segurança com Rede
A eliminação manual de malware é mais eficaz no ambiente do Modo de Segurança.
Windows 7 / Vista / XP
- Clique em Iniciar > Encerrar > Reiniciar > OK.
- Quando o computador se tornar ativo, comece a pressionar repetidamente na tecla F8 (se não funcionar, experimente as teclas F2, F12, Del, etc. – tudo depende do modelo da sua motherboard) até ver a janela com as Opções de Arranque Avançadas.
- Selecione Modo de Segurança com Rede na lista.
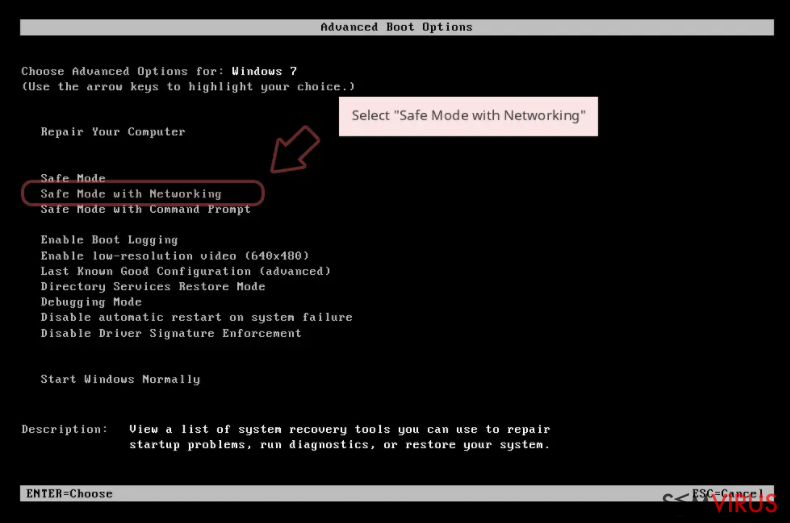
Windows 10 / Windows 8
- Clique com o botão direito do rato no ícone Iniciar e selecione Definições.
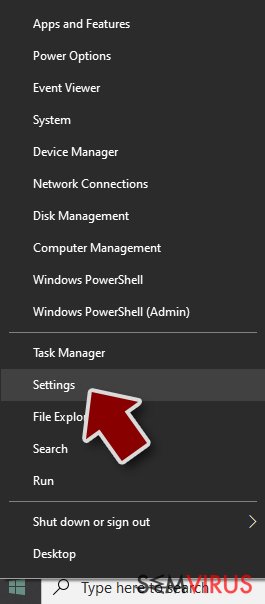
- Selecione Atualizações e Segurança.
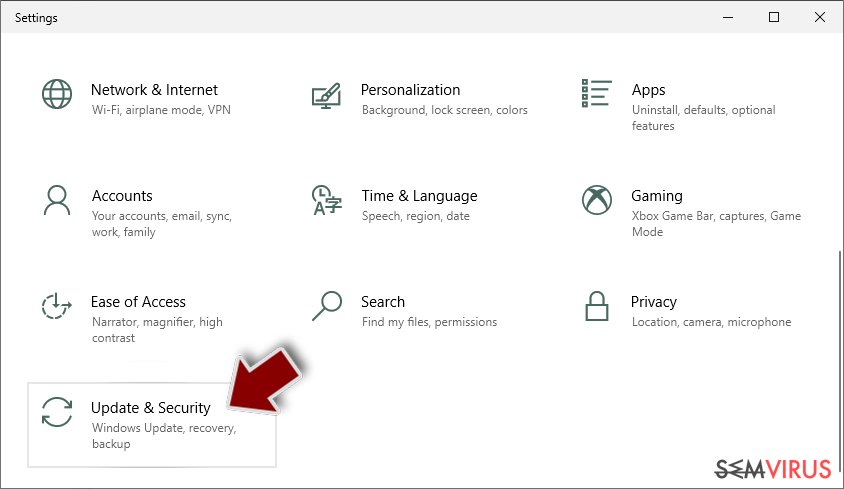
- Na barra de opções à esquerda, selecione Recuperação.
- Encontre a secção Arranque Avançado.
- Clique em Reiniciar agora.
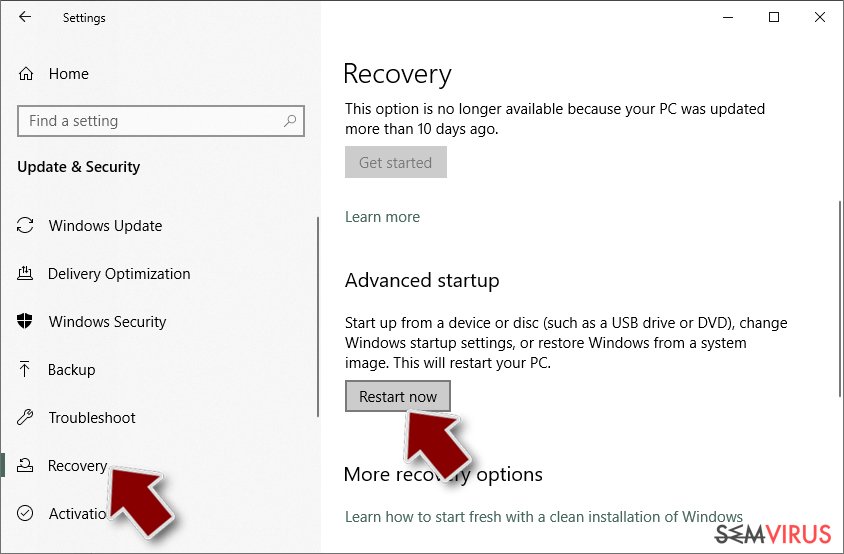
- Selecione Resolução de Problemas.
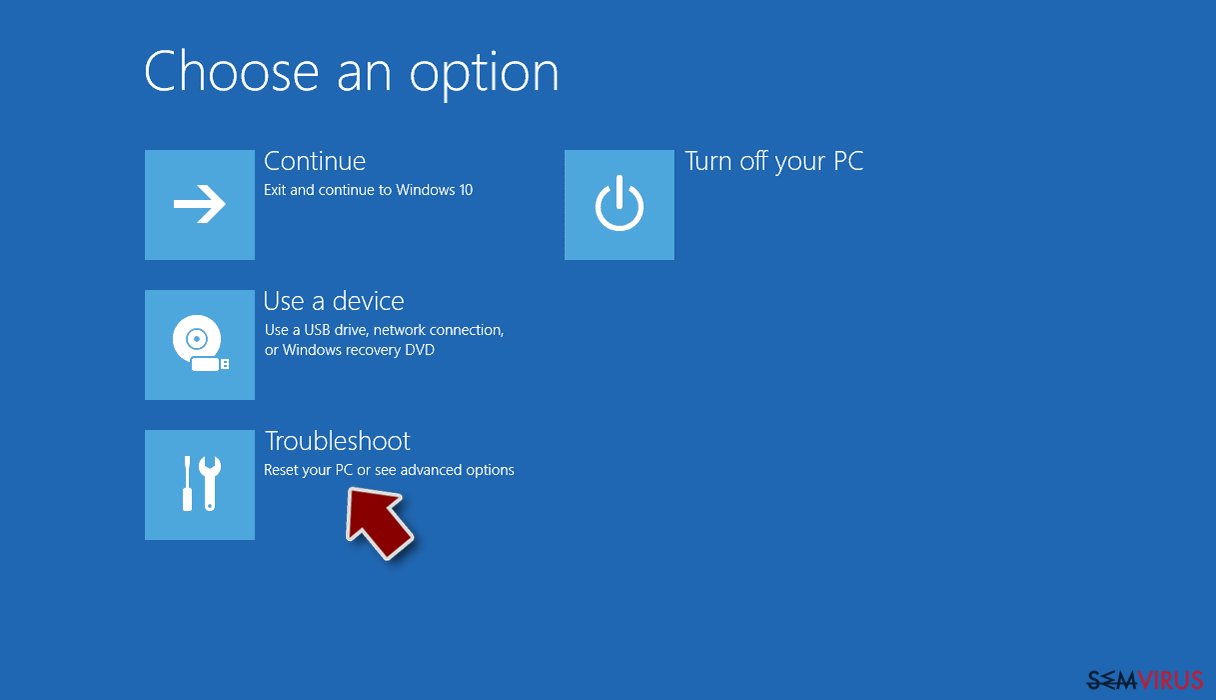
- Aceda a Opções Avançadas.
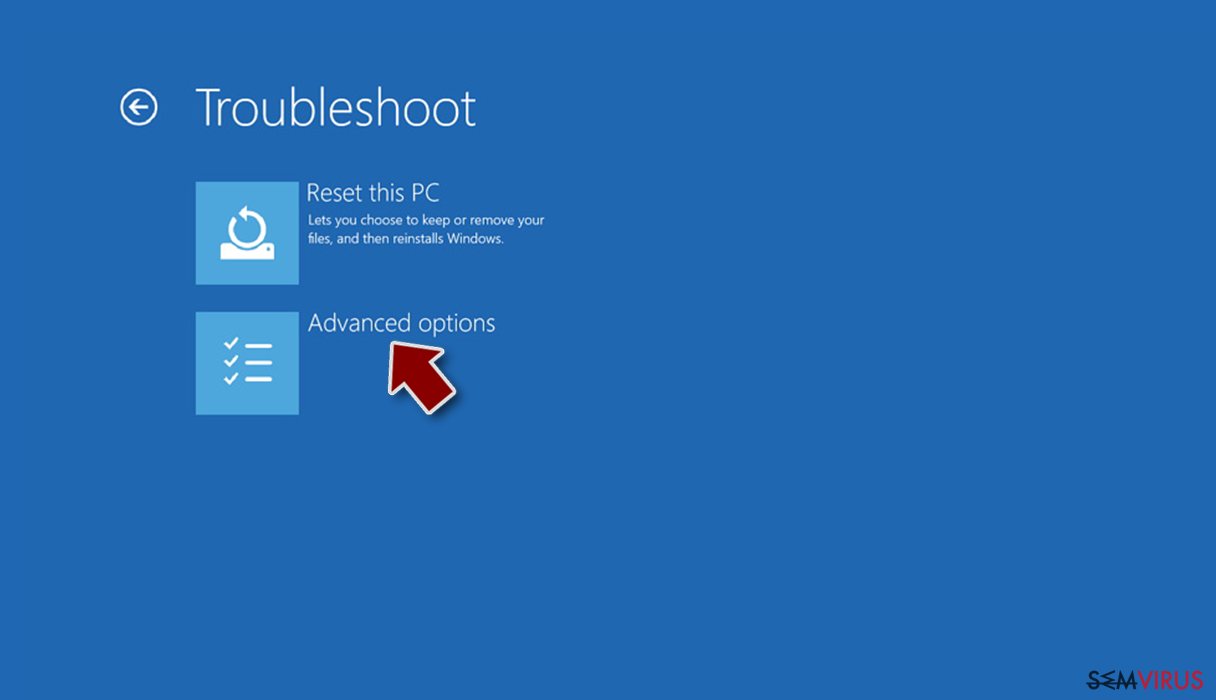
- Selecione Definições de Arranque.
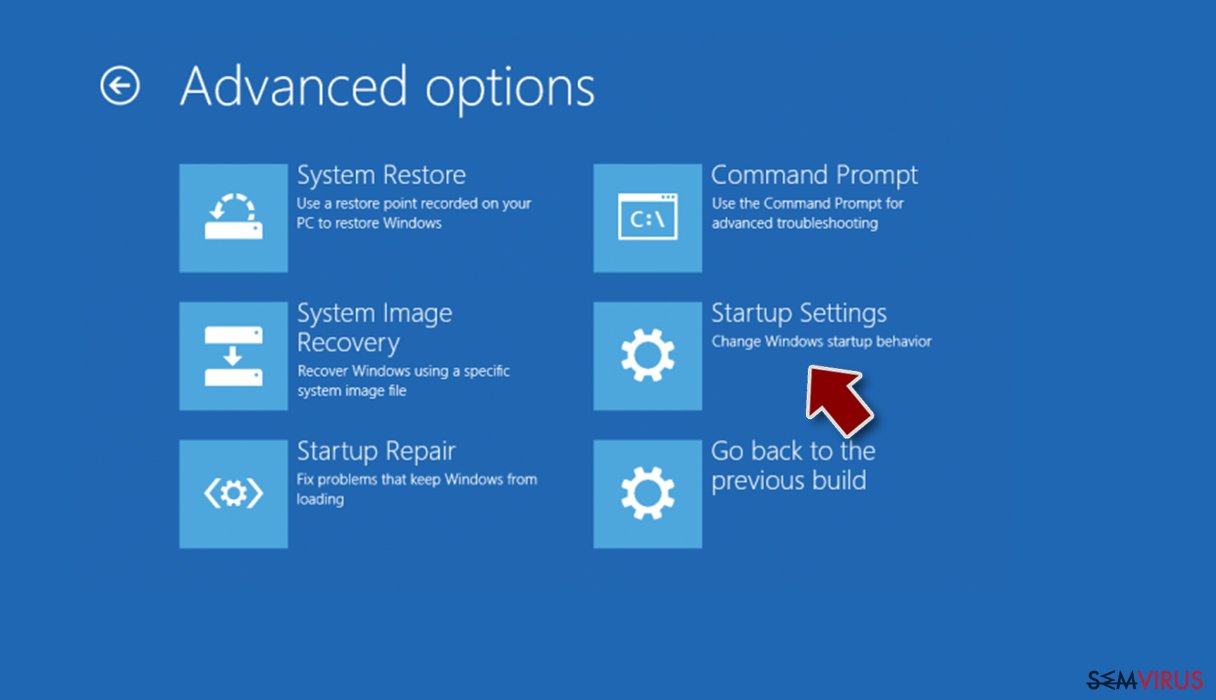
- Pressione em Reiniciar.
- Pressione a tecla 5 ou clique em 5) Ativar Modo de Segurança com Rede.
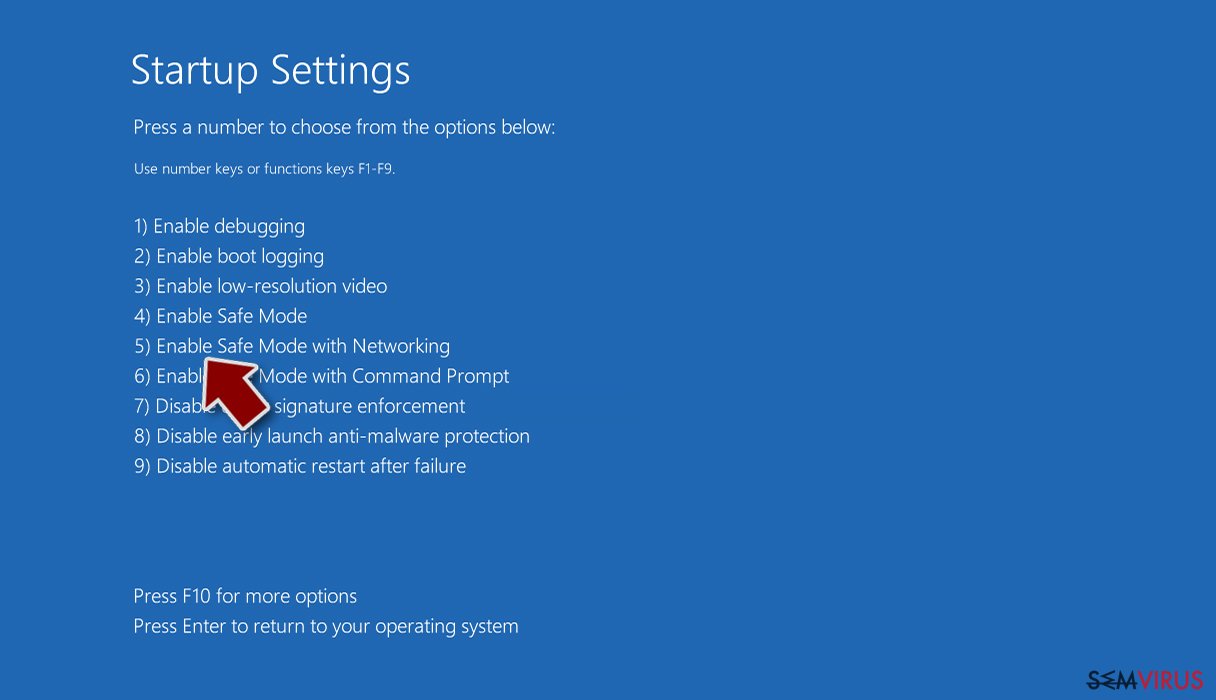
Passo 2. Encerre processos suspeitos
O Gestor de Tarefas do Windows é uma ferramenta útil que exibe todos os processos a serem executados em segundo plano. Caso o malware execute determinados processos, necessita de os encerrar:
- Pressione Ctrl + Shift + Esc no seu teclado para abrir o Gestor de Tarefas do Windows.
- Clique em Mais detalhes.
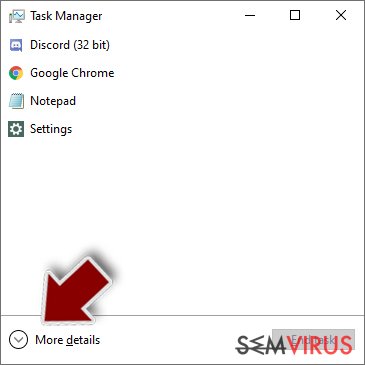
- Navegue até encontrar a secção Processos em segundo plano, e procure por processos suspeitos.
- Clique com o botão direito e selecione Abrir localização do ficheiro.
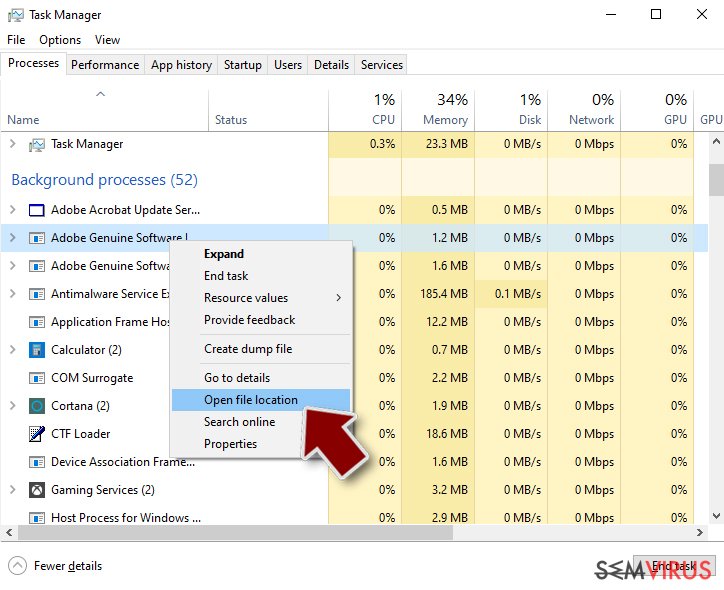
- Regresse ao processo, clique com o botão direito e selecione Terminar Tarefa.
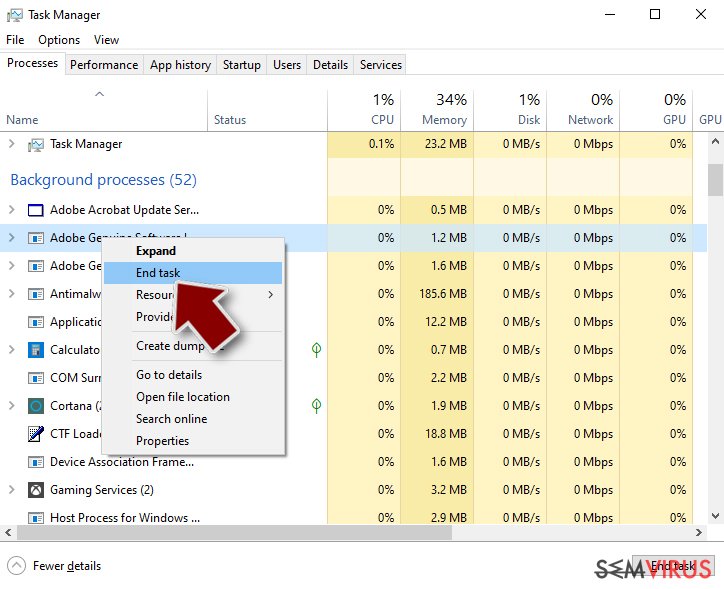
- Elimine todo o conteúdo presente na pasta maliciosa.
Passo 3. Verifique os programas de Arranque
- Pressione Ctrl + Shift + Esc no seu teclado para abrir o Gestor de Tarefas do Windows.
- Aceda ao separador Arranque.
- Clique com o botão direito no programa suspeito e selecione Desativar.
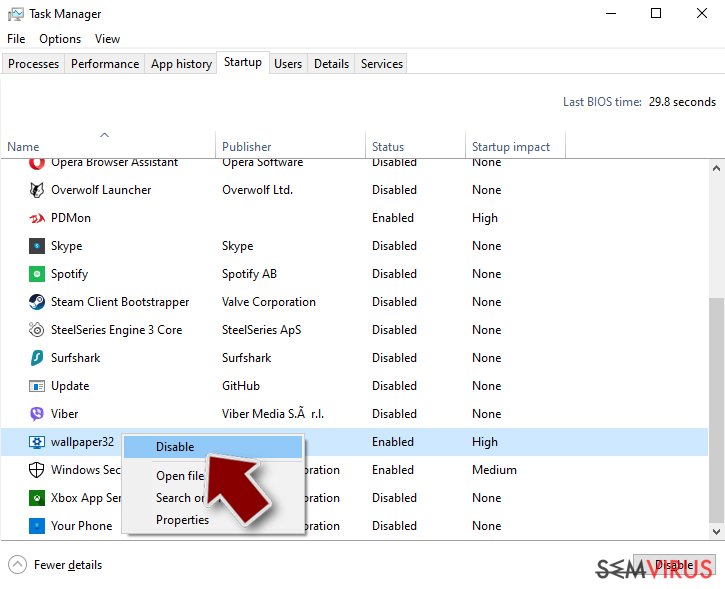
Passo 4. Elimine ficheiros do vírus
Ficheiros relacionados com o malware podem ser encontrados em várias localizações no computador. Seguem algumas instruções para o ajudar a encontrar estes ficheiros:
- Escreva Limpeza do Disco na barra de pesquisa do Windows e pressione Enter.
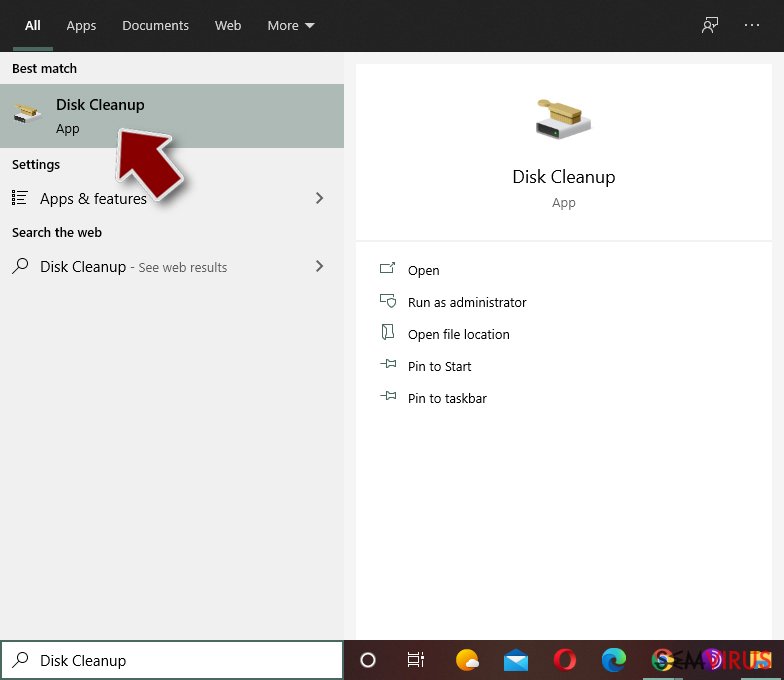
- Selecione o disco que pretende limpar (C: é o seu disco rígido principal por predefinição, e é provavelmente o disco que contém os ficheiros maliciosos).
- Confira a lista de Ficheiros a eliminar e selecione o seguinte:
Ficheiros Temporários da Internet
Ficheiros de Programa Transferidos
Reciclagem
Ficheiros Temporários - Selecione Limpar ficheiros do sistema.
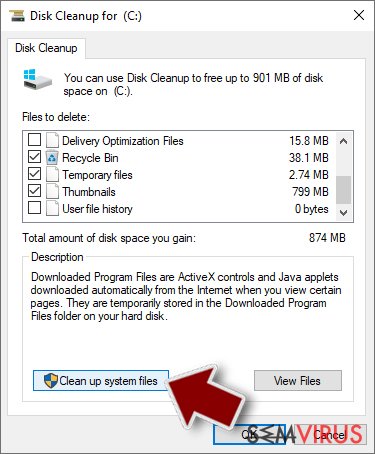
- Também pode procurar outros ficheiros maliciosos escondidos nas seguintes pastas (introduza as seguintes entradas na Pesquisa do Windows e pressione Enter):
%AppData%
%LocalAppData%
%ProgramData%
%WinDir%
Quando terminar, reinicie o PC no modo normal.
remover NotPetya usando System Restore
-
Passo 1: Reinicie seu computador para Safe Mode with Command Prompt
Windows 7 / Vista / XP- Clique em Start → Shutdown → Restart → OK.
- Quando o computador se torna ativo, começar a carregar F8 várias vezes até que você veja o Advanced Boot Options janela.
-
Selecionar Command Prompt da lista

Windows 10 / Windows 8- Pressione a Power botão no Windows tela de login. Agora, prima e mantenha premido Shift, que está no seu teclado e clique em Restart..
- Agora você pode selecionar Troubleshoot → Advanced options → Startup Settings e finalmente pressione Restart.
-
quando o computador se torna ativo, selecione Enable Safe Mode with Command Prompt de Startup Settings janela.

-
Passo 2: Restaurar os arquivos e configurações de sistema
-
Uma vez que a Command Prompt janela mostra, digite cd restore e clique em Enter.

-
Agora digite rstrui.exe e pressione Enter novamente..

-
Quando uma nova janela aparece, clique em Next e selecione o ponto de restauração que é antes da infiltração de NotPetya. Após fazer isso, clique em Next.


-
Agora clique em Yes para iniciar restauração do sistema.

-
Uma vez que a Command Prompt janela mostra, digite cd restore e clique em Enter.
Bonus: Recuperar os seus dados
O guia acima tem como objectivo remover NotPetya do seu computador. Para recuperar files encriptados, siga este guia preparado por semvirus.pt especialistas de segurançaSe os seus ficheiros estão encriptados por NotPetya, pode usar diversos metodos para os recuperar
Método Data Recovery Pro
Este software poderá ser útil ao restaurar ficheiros danificados e perdidos.
- Data Recovery Pro de descargas;
- Siga os passos do setup de Data Recovery e instale este programa no seu computador
- Execute e verifique o seu computador para encontrar os ficheiros encriptadas por NotPetya ransomware;
- Repare-os
Desencriptar ficheiros com o ShadowExplorer
De momento, o malware não manifesta a capacidade de eliminar cópias de volume sombra, portanto é provável que seja bem sucedido na restauração de ficheiros afetados com o auxílio desta ferramenta.
- Download Shadow Explorer (http://shadowexplorer.com/);
- Siga as intruções de intalação de Shadow Explorer e instale esta aplicação no seu computador
- Execute o programa e explore o menu no canto superior esquerdo ate encontrar o seu disco com os dados encriptados. Verifique que pastas estão lá.
- Clique no butão direito do rato nas pastas que quer recuperar e selecione “Export”. Também pode selecionar onde quer guardar.
Por último, você deve sempre pensar sobre a protecção de crypto-ransomwares. A fim de proteger o seu computador a partir de NotPetya e outros ransomwares, use um anti-spyware respeitável, como FortectIntego, SpyHunter 5Combo Cleaner ou Malwarebytes
Recomendado para você
Selecione um browser web adequado e melhore a sua segurança com uma VPN
A espionagem online cresceu substancialmente durante os últimos anos, e os utilizadores estão cada vez mais interessados em formas de proteger a sua privacidade. Um dos meios básicos utilizados para adicionar uma camada de segurança – selecione o browser web mais privado e seguro.
De qualquer forma, existe uma forma eficaz de garantir um nível extra de proteção e criar sessões de navegação online completamente anónimas com a ajuda da VPN Private Internet Access. Este software reencaminha o tráfego através de diferentes servidores, ocultando o seu próprio endereço IP e localização geográfica. A combinação de um browser seguro com a VPN Private Internet Access permite-lhe navegar pela Internet sem medo de ser monitorizado ou atacado por criminosos.
Cópias de segurança para utilizar mais tarde, em caso de ataque de malware
Os problemas de software causados por malware ou perda direta de dados provocada por encriptação, podem significar problemas graves no seu dispositivo, ou danos permanentes. Quando possui cópias de segurança atualizadas, consegue facilmente recuperar após um incidente e continuar o seu trabalho.
Atualizar as suas cópias de segurança é crucial após efetuar quaisquer alterações no dispositivo, de forma a conseguir regressar ao seu trabalho quando o malware efetuar alterações indesejadas, ou sempre que ocorrerem problemas no dispositivo que causem a perda de dados ou corrupção permanente de ficheiros.
Ao guardar sempre a versão mais recente de qualquer documento ou projeto importante, é possível evitar todas as potenciais frustrações e interrupções. Utilize o Data Recovery Pro para restaurar ficheiros do sistema.