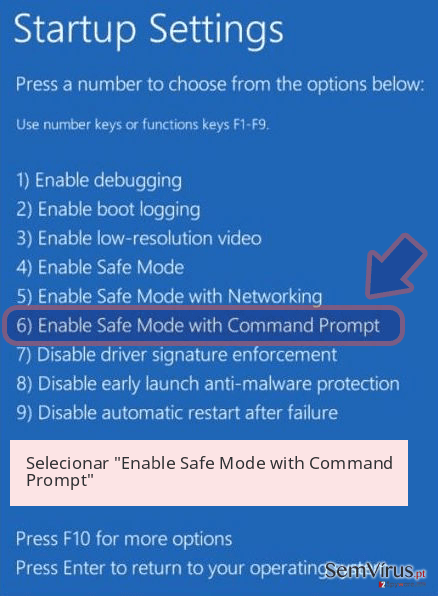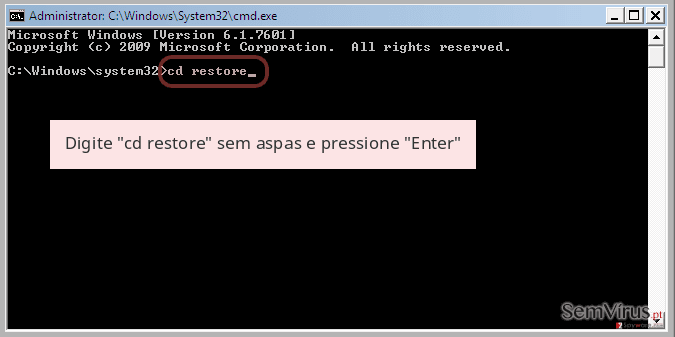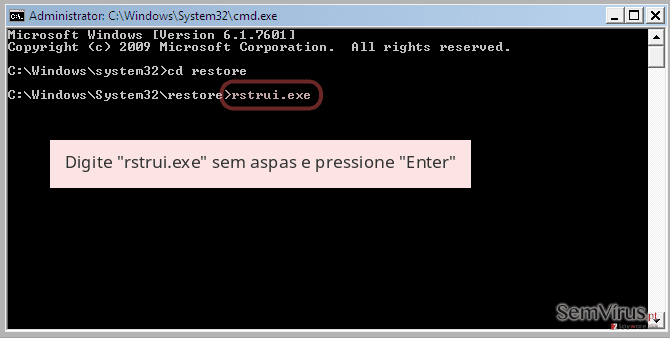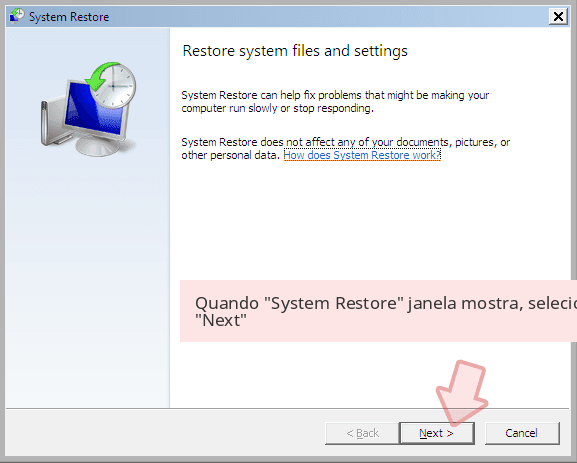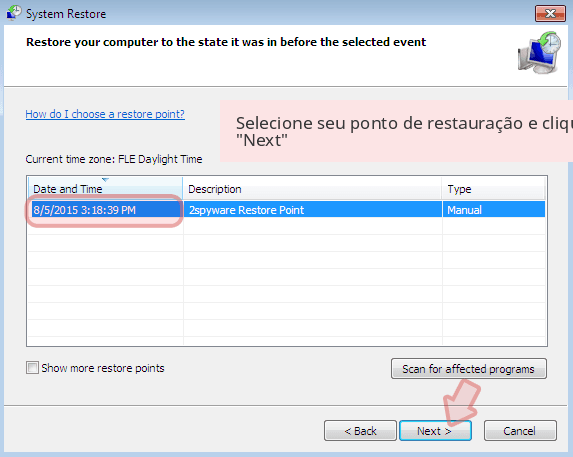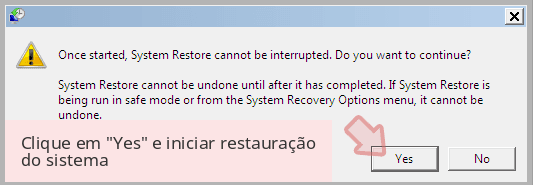Remover “The HoeflerText font wasn’t found” anúncios (Instruções para remoção de vírus) - Fev 2017 actualização
Guia de remoção de “The HoeflerText font wasn’t found”
O que é Anúncios “The HoeflerText font wasn’t found”?
Últimas notícias sobre o esquema “The HoeflerText font wasn’t found”
O chamado vírus “The HoeflerText font wasn’t found” é atualmente distribuído através de websites comprometidos. Estes websites exibem tipicamente uma mensagem pop-up que informa sobre a incapacidade de exibir o conteúdo da página de rede corretamente porque o tipo de letra HoeflerText não foi encontrado no computador afetado. É pedido aos utilizadores que atualizem o “Chrome Font Pack” de forma a resolver este erro. Os programadores criam este erro para parecerem ainda mais realistas ao providenciar os nomes de versões atuais e mais recentes do tipo de letra e alegam transmitir a mensagem da Google. Tenha em mente que o seu Chrome não necessita de nenhuns tipos de letra atualizados da notificação suspeita, que é desenhada apenas com o propósito de enganar o utilizador e fazer com que abra um ficheiro executivo malicioso que pode descarregar do pop-up descrito. De acordo com os últimos relatórios, pode acabar por instalar o Trojan Fleercivet Ad Clicking ou mesmo o ransomware Spora ao invés deste tipo de letra.
Sugerimos que se mantenha afastado de websites que exibam o alerta definido porque é um sinal que foram comprometidos por ciber-criminosos. Se concordou em instalar a atualização, o seu navegador e computador precisam que inicie a remoção do “The HoeflerText font wasn’t found”. É a única forma de livrar-se do malware que infiltrou o PC e proteger o seu computador de futuros ataques. Lembre-se que programas maliciosos são ciber-ameaças perigosas que podem descarregar e instalar malware adicional no sistema comprometido, portanto deve tomar ações imediatamente para remover o malware “The HoeflerText font wasn’t found” do sistema. Assim sendo, não hesite e desinstale o vírus “The HoeflerText font wasn’t found” com o auxílio do FortectIntego.
A técnica “The HoeflerText font wasn’t found” adaptada à distribuição do ransomware Spora
Considerando o quão bem-sucedida esta técnica foi, não é surpreendente que os programadores de ransomware fossem rápidos a testar estes novos métodos de distribuição de malware. O primeiro a empregar o esquema “The HoeflerText font wasn’t found” scam foi o vírus Spora, o famoso ransomware que é conhecido por usar sofisticados websites de pagamento de resgate e providenciar uma variedade de serviços pagos às vítimas. O Spora é um vírus muito perigoso que encripta ficheiros com complicados algoritmos criptográficos e sugere o pagamento de um resgate em troca de uma ferramenta de desencriptação de dados. Baseando-nos no quão rápido o Spora adapta novas técnicas de distribuição e também considerando o quão profissionalmente fabricado é o vírus, não esperamos menos que um aumento do número dos ataques do Spora brevemente. Websites comprometidos possuem um código Javascript que os atacantes inserem no final da página. Este código JavaScript reconhece visitantes que entram no site pelo Chrome e exibe não a verdadeira, mas a versão corrompida do website e espoleta um pop-up que declara que o navegador Chrome do visitante não possui o tipo de letra HoeflerText, e sugere que a instale de forma a visualizar conteúdo do website. A mensagem diz:
A fonte “HoeflerText” não foi encontrada.
O website ao qual está a tentar aceder é exibido incorretamente, pois utiliza a fonte “HoeflerText”. Para resolver este erro e exibir o texto, tem de atualizar o “Chrome Font Pack”.
Fabricante: Google Inc. Todos os direitos reservados.
Versão atual: [número da versão]
Verão mais recente: [número da versão]
A nova campanha que propaga o ransomware promove o ficheiro Update.exe. Se o utilizador clica no botão Update, descarrega o ficheiro e executa-o, o sistema é infetado com o malware Spora, e a vítima perde acesso a todos os seus ficheiros instantaneamente.
Porque aparecem estes anúncios em websites legítimos?
Como já mencionámos, pode encontrar estes pop-ups em websites comprometidos por hackers que inserem uma parte adicional do código JavaScript no final do código de origem da página. Consequentemente, os visitantes do Chrome irão ver uma versão corrompida do website ao invés da verdadeira. O código adicional exibe uma mensagem pop-up que declara “The HoeflerText font wasn’t found.” Se a vítima concordar em instalar a atualização sugerida, descarrega simplesmente o ficheiro Chrome_Update.exe, que necessita de ser aberto de forma a ativar o malware. Esta atualização foi usada para distribuir o anúncio de malware fraudulento apelidado Fleercivet. Tanto quanto sabemos, os mais recentes websites comprometidos que exibem alertas “The HoeflerText font wasn’t found” servem o ficheiro Update.exe, que é um instalador para o vírus ransomware Spora. Se entrou num website que exibe o pop-up descrito, é melhor sair imediatamente e não regressar. Poderá levar algum tempo até que seja reparado. Se encontrou um website deste género, pode informar-nos.
Remova o vírus “The HoeflerText font wasn’t found”
O vírus “The HoeflerText font wasn’t found” é uma infeção de computador muito perigosa. Após a infiltração, causa o caos no navegador ao exibir mensagens de pop-up enganadoras, e poderá também conectar-se silenciosamente a vários websites de terceiras-partes através da sua ligação de Internet. No entanto, no pior dos casos, pode ser infetado com um ransomware após instalar esta atualização fictícia, sendo as consequências devastadoras. Portanto, se instalou acidentalmente este vírus, siga estas instruções para uma remoção segura do “The HoeflerText font wasn’t found”.
Guia de remoção manual de “The HoeflerText font wasn’t found”
Remoção manual de “The HoeflerText font wasn’t found” ransomware
Se instalou o vírus e o seu computador agora trabalha de forma lenta ou, ainda pior, não consegue aceder aos seus ficheiros, verifique este artigo.
Importante! →
O guia de eliminação manual pode ser demasiado complicado para utilizadores normais. Requer conhecimento informático avançado para ser executada corretamente (se danificar ou remover ficheiros de sistema importantes, pode comprometer todo o sistema operativo Windows), e pode demorar algumas horas. Portanto, aconselhamos que utilize o método automático providenciado acima.
Passo 1. Aceda ao Modo de Segurança com Rede
A eliminação manual de malware é mais eficaz no ambiente do Modo de Segurança.
Windows 7 / Vista / XP
- Clique em Iniciar > Encerrar > Reiniciar > OK.
- Quando o computador se tornar ativo, comece a pressionar repetidamente na tecla F8 (se não funcionar, experimente as teclas F2, F12, Del, etc. – tudo depende do modelo da sua motherboard) até ver a janela com as Opções de Arranque Avançadas.
- Selecione Modo de Segurança com Rede na lista.
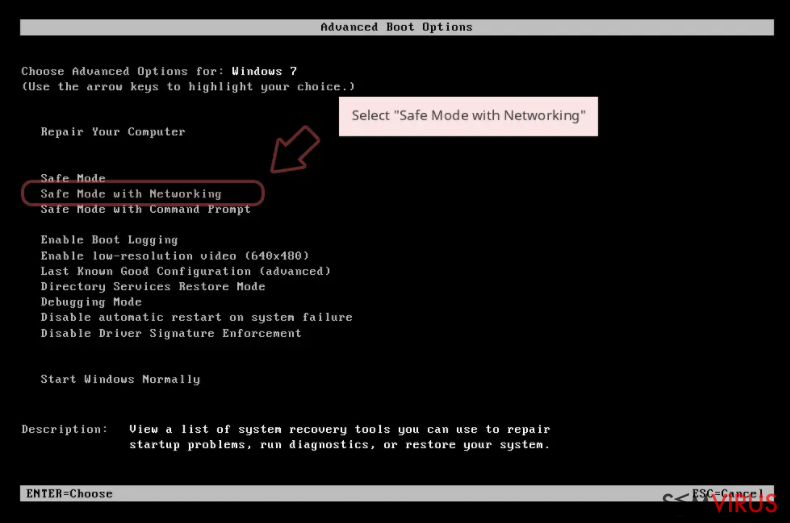
Windows 10 / Windows 8
- Clique com o botão direito do rato no ícone Iniciar e selecione Definições.
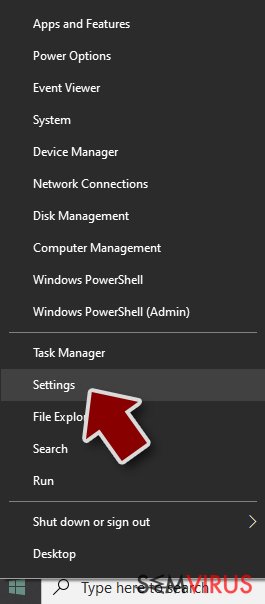
- Selecione Atualizações e Segurança.
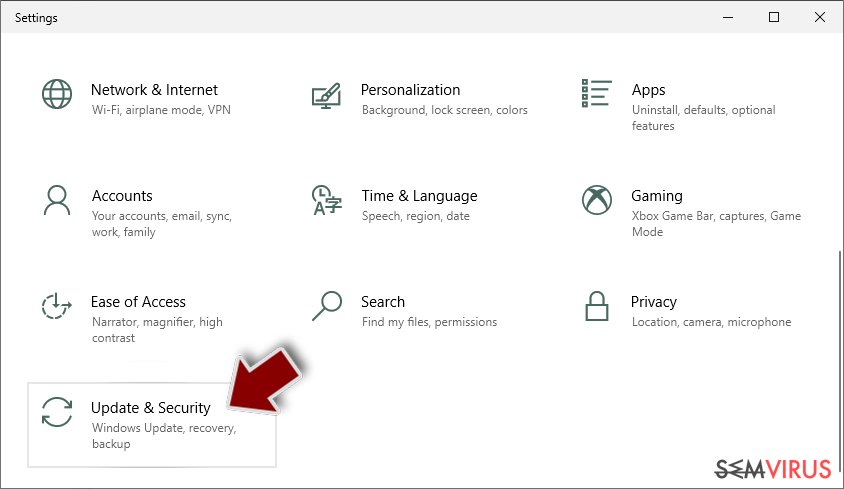
- Na barra de opções à esquerda, selecione Recuperação.
- Encontre a secção Arranque Avançado.
- Clique em Reiniciar agora.
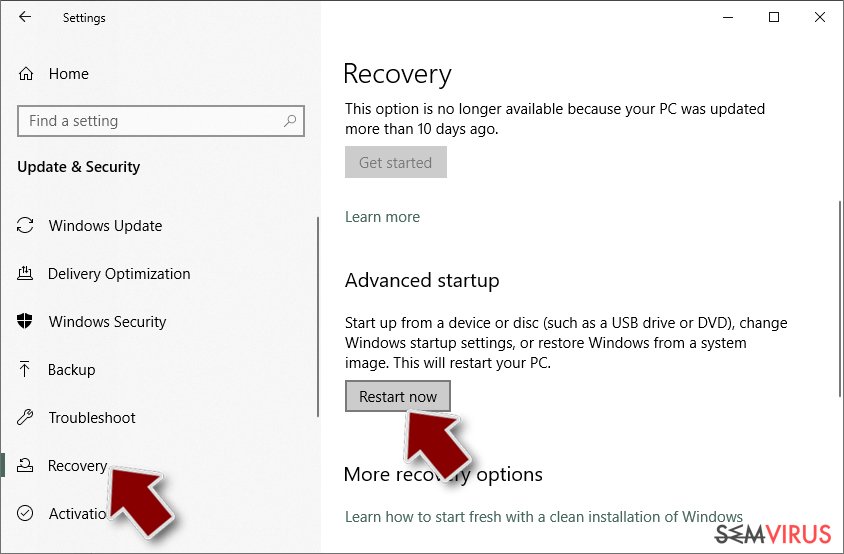
- Selecione Resolução de Problemas.
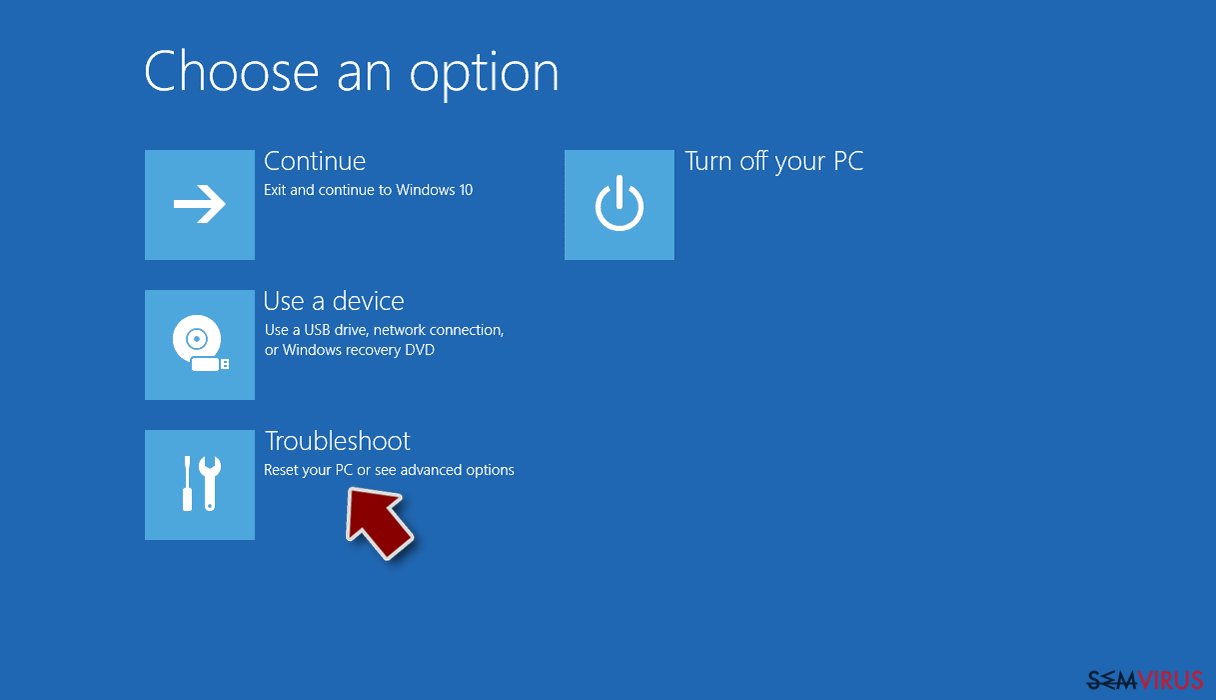
- Aceda a Opções Avançadas.
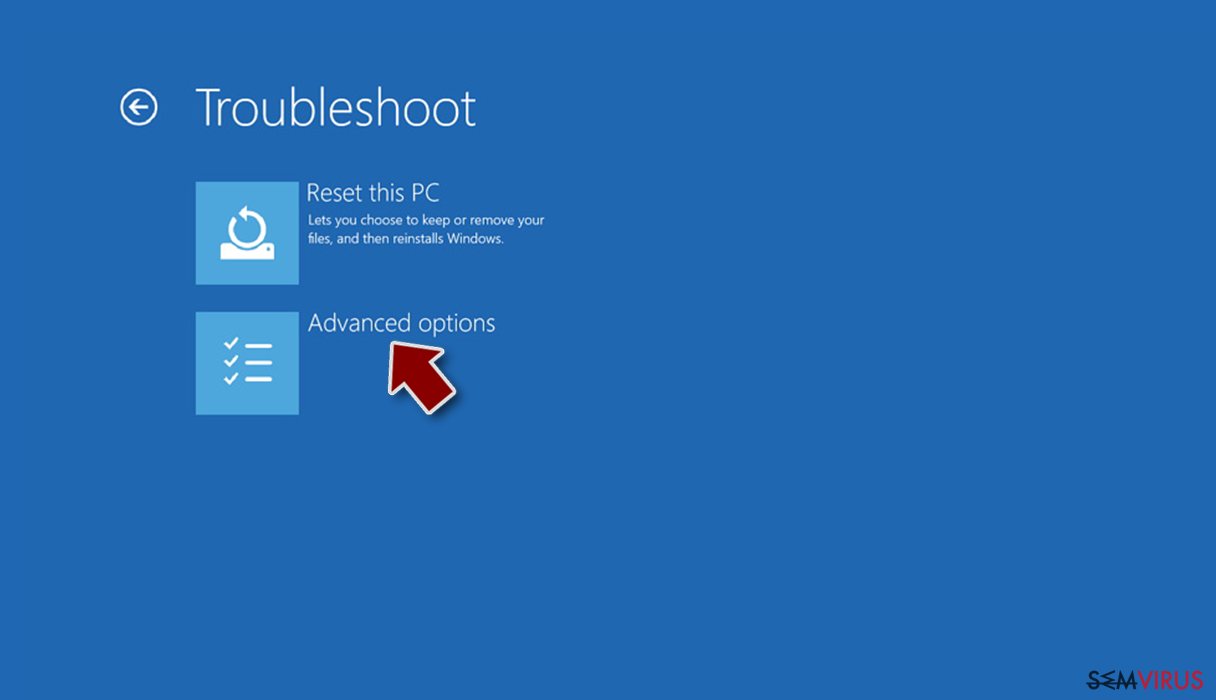
- Selecione Definições de Arranque.
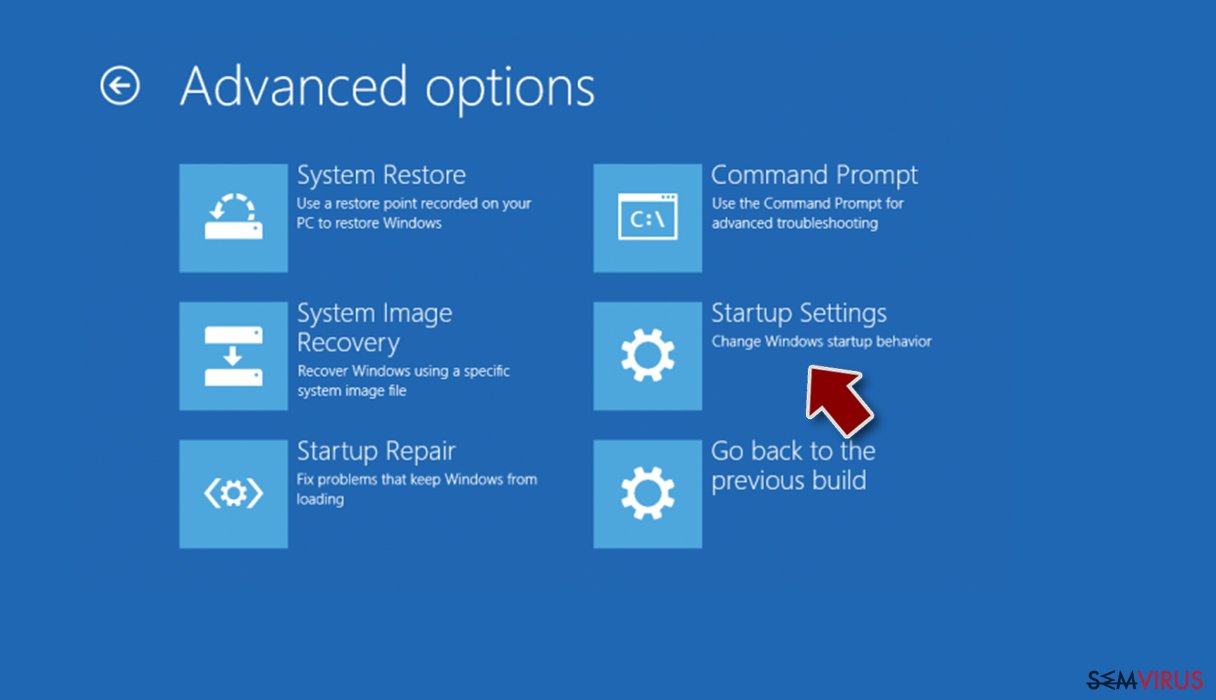
- Pressione em Reiniciar.
- Pressione a tecla 5 ou clique em 5) Ativar Modo de Segurança com Rede.
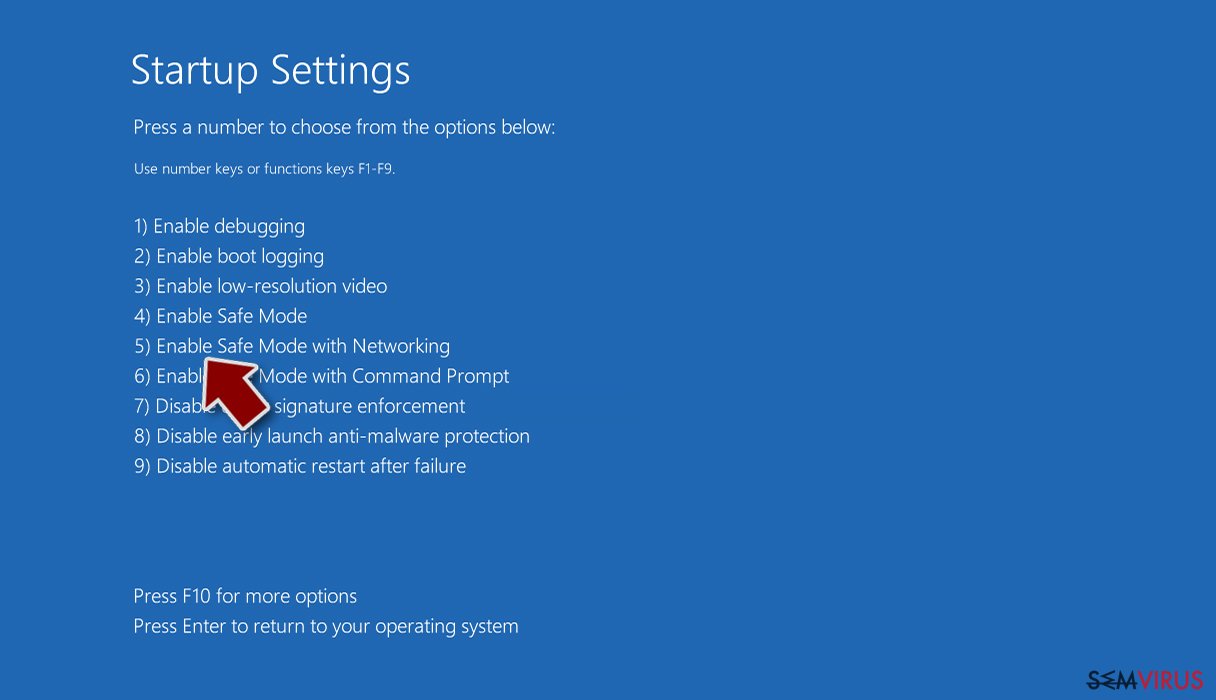
Passo 2. Encerre processos suspeitos
O Gestor de Tarefas do Windows é uma ferramenta útil que exibe todos os processos a serem executados em segundo plano. Caso o malware execute determinados processos, necessita de os encerrar:
- Pressione Ctrl + Shift + Esc no seu teclado para abrir o Gestor de Tarefas do Windows.
- Clique em Mais detalhes.
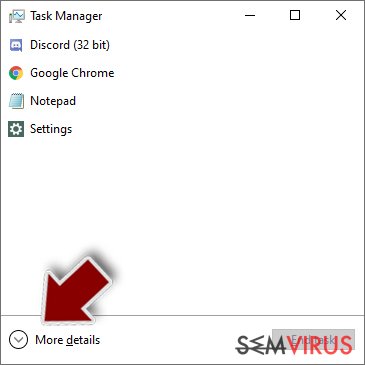
- Navegue até encontrar a secção Processos em segundo plano, e procure por processos suspeitos.
- Clique com o botão direito e selecione Abrir localização do ficheiro.
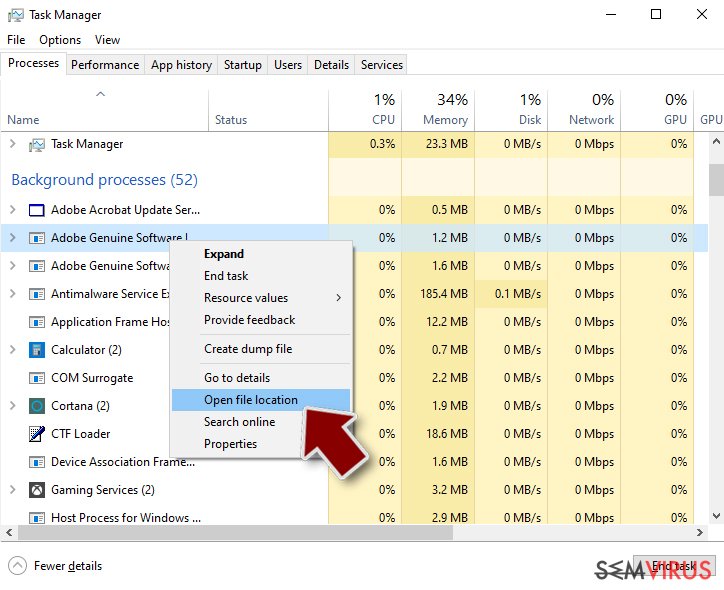
- Regresse ao processo, clique com o botão direito e selecione Terminar Tarefa.
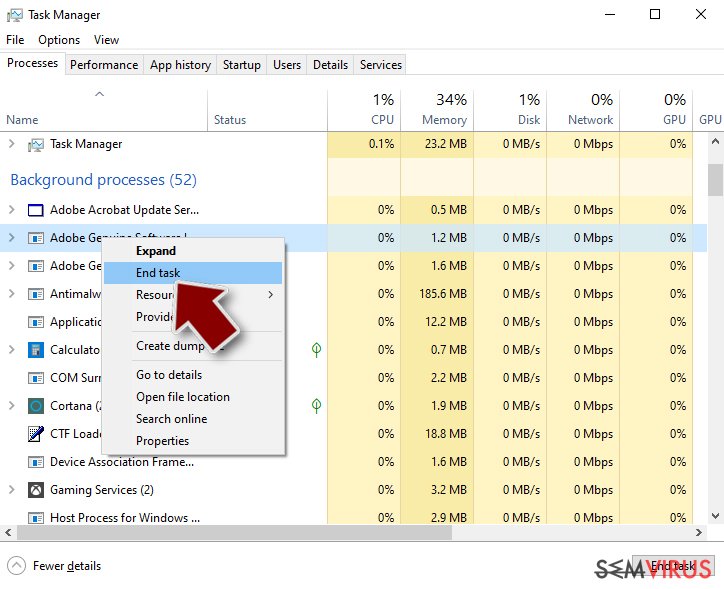
- Elimine todo o conteúdo presente na pasta maliciosa.
Passo 3. Verifique os programas de Arranque
- Pressione Ctrl + Shift + Esc no seu teclado para abrir o Gestor de Tarefas do Windows.
- Aceda ao separador Arranque.
- Clique com o botão direito no programa suspeito e selecione Desativar.
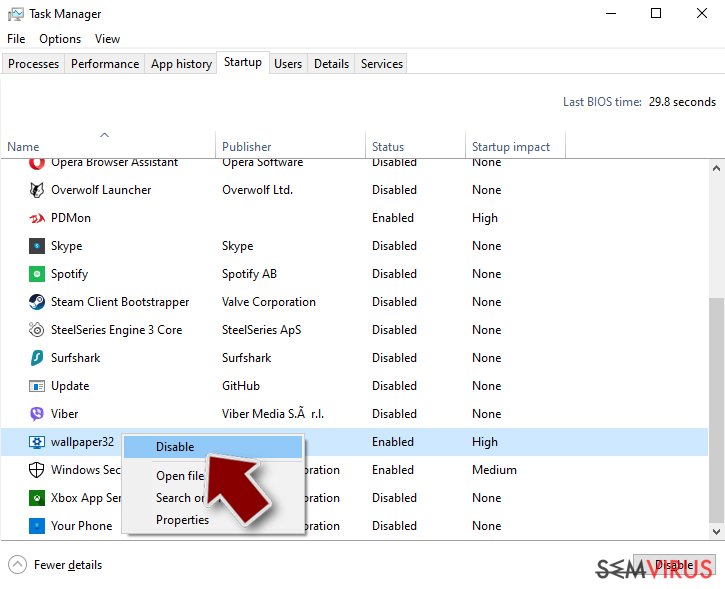
Passo 4. Elimine ficheiros do vírus
Ficheiros relacionados com o malware podem ser encontrados em várias localizações no computador. Seguem algumas instruções para o ajudar a encontrar estes ficheiros:
- Escreva Limpeza do Disco na barra de pesquisa do Windows e pressione Enter.
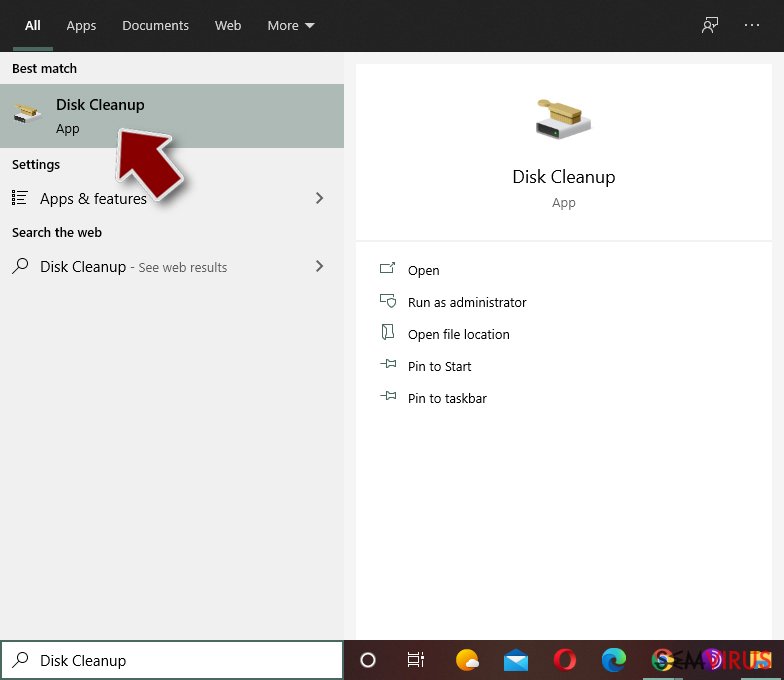
- Selecione o disco que pretende limpar (C: é o seu disco rígido principal por predefinição, e é provavelmente o disco que contém os ficheiros maliciosos).
- Confira a lista de Ficheiros a eliminar e selecione o seguinte:
Ficheiros Temporários da Internet
Ficheiros de Programa Transferidos
Reciclagem
Ficheiros Temporários - Selecione Limpar ficheiros do sistema.
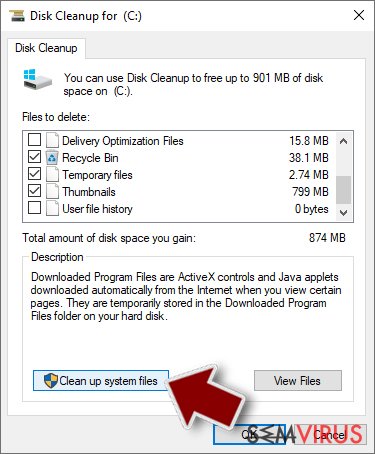
- Também pode procurar outros ficheiros maliciosos escondidos nas seguintes pastas (introduza as seguintes entradas na Pesquisa do Windows e pressione Enter):
%AppData%
%LocalAppData%
%ProgramData%
%WinDir%
Quando terminar, reinicie o PC no modo normal.
remover “The HoeflerText font wasn’t found” usando System Restore
-
Passo 1: Reinicie seu computador para Safe Mode with Command Prompt
Windows 7 / Vista / XP- Clique em Start → Shutdown → Restart → OK.
- Quando o computador se torna ativo, começar a carregar F8 várias vezes até que você veja o Advanced Boot Options janela.
-
Selecionar Command Prompt da lista

Windows 10 / Windows 8- Pressione a Power botão no Windows tela de login. Agora, prima e mantenha premido Shift, que está no seu teclado e clique em Restart..
- Agora você pode selecionar Troubleshoot → Advanced options → Startup Settings e finalmente pressione Restart.
-
quando o computador se torna ativo, selecione Enable Safe Mode with Command Prompt de Startup Settings janela.

-
Passo 2: Restaurar os arquivos e configurações de sistema
-
Uma vez que a Command Prompt janela mostra, digite cd restore e clique em Enter.

-
Agora digite rstrui.exe e pressione Enter novamente..

-
Quando uma nova janela aparece, clique em Next e selecione o ponto de restauração que é antes da infiltração de “The HoeflerText font wasn’t found”. Após fazer isso, clique em Next.


-
Agora clique em Yes para iniciar restauração do sistema.

-
Uma vez que a Command Prompt janela mostra, digite cd restore e clique em Enter.
Por último, você deve sempre pensar sobre a protecção de crypto-ransomwares. A fim de proteger o seu computador a partir de “The HoeflerText font wasn’t found” e outros ransomwares, use um anti-spyware respeitável, como FortectIntego, SpyHunter 5Combo Cleaner ou Malwarebytes
Recomendado para você
Selecione um browser web adequado e melhore a sua segurança com uma VPN
A espionagem online cresceu substancialmente durante os últimos anos, e os utilizadores estão cada vez mais interessados em formas de proteger a sua privacidade. Um dos meios básicos utilizados para adicionar uma camada de segurança – selecione o browser web mais privado e seguro.
De qualquer forma, existe uma forma eficaz de garantir um nível extra de proteção e criar sessões de navegação online completamente anónimas com a ajuda da VPN Private Internet Access. Este software reencaminha o tráfego através de diferentes servidores, ocultando o seu próprio endereço IP e localização geográfica. A combinação de um browser seguro com a VPN Private Internet Access permite-lhe navegar pela Internet sem medo de ser monitorizado ou atacado por criminosos.
Cópias de segurança para utilizar mais tarde, em caso de ataque de malware
Os problemas de software causados por malware ou perda direta de dados provocada por encriptação, podem significar problemas graves no seu dispositivo, ou danos permanentes. Quando possui cópias de segurança atualizadas, consegue facilmente recuperar após um incidente e continuar o seu trabalho.
Atualizar as suas cópias de segurança é crucial após efetuar quaisquer alterações no dispositivo, de forma a conseguir regressar ao seu trabalho quando o malware efetuar alterações indesejadas, ou sempre que ocorrerem problemas no dispositivo que causem a perda de dados ou corrupção permanente de ficheiros.
Ao guardar sempre a versão mais recente de qualquer documento ou projeto importante, é possível evitar todas as potenciais frustrações e interrupções. Utilize o Data Recovery Pro para restaurar ficheiros do sistema.