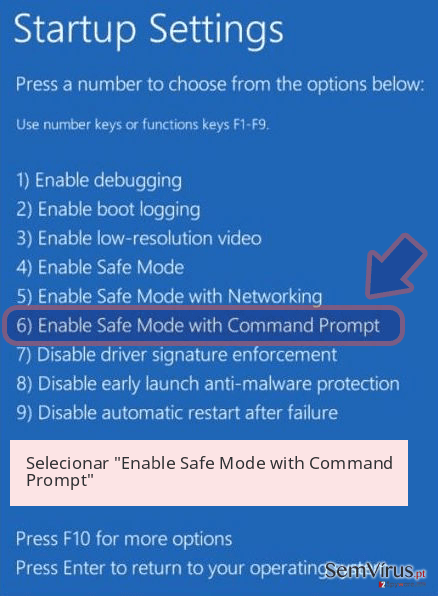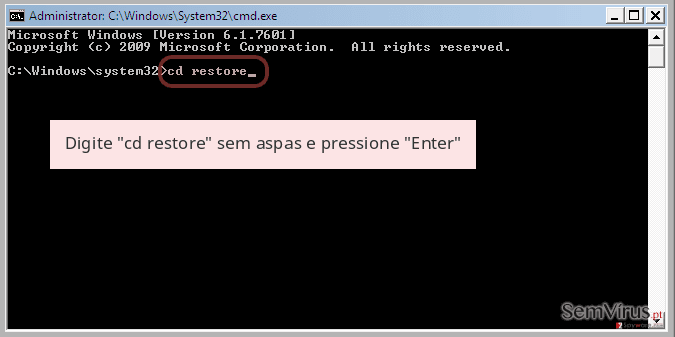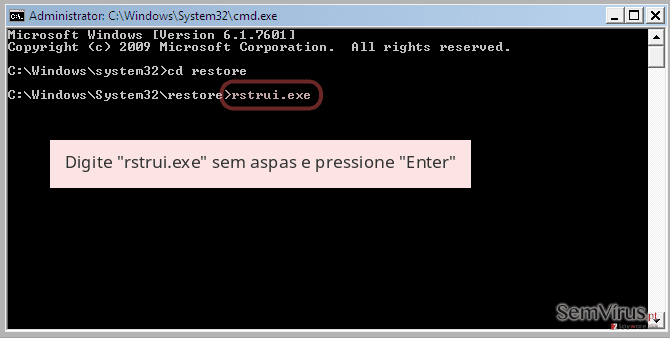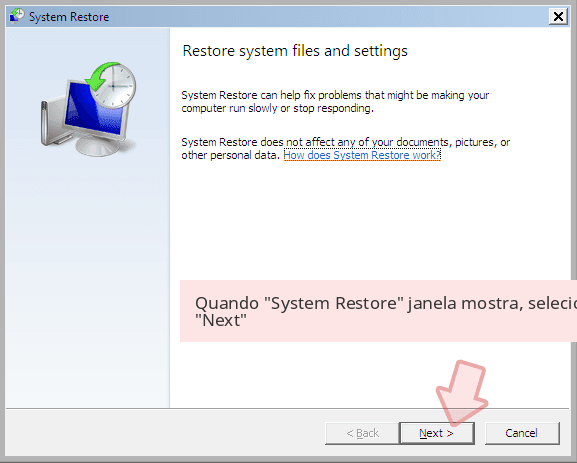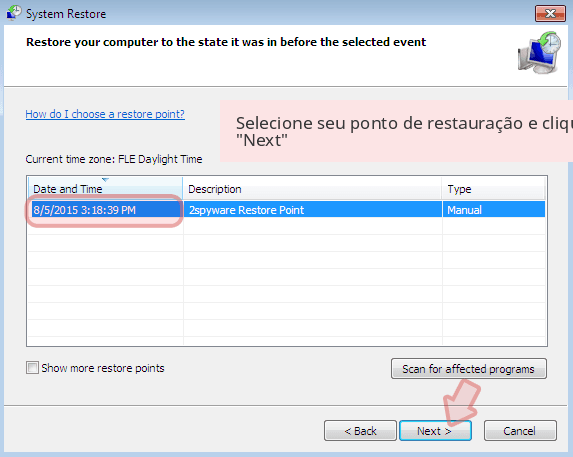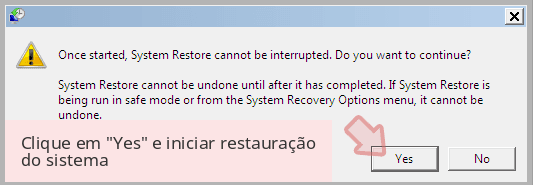Removendo o Windows AntiVirus Helper (Livre Instruções) - Guia gratuito
Guia de remoção de Windows AntiVirus Helper
O que é Windows AntiVirus Helper?
Windows AntiVirus Helper é um perigoso falso anti-spyware, que é projetado para ganhar dinheiro

Sim, existem centenas de programas diferentes que foram lançados por isso. No entanto, este programa específico depende exclusivamente enganosa técnicas quando buscando este objetivo. A fim de enganar as pessoas e abrir suas carteiras, Windows AntiVirus Helper começa exibindo scanners sistema contínuo na tela do computador.
Assim que ele terminar 'verificar' o sistema, ele exibe notificações supostamente reais sobre dezenas de vírus diferentes. Naturalmente, estes vírus são inventados e esses alertas são exibidos apenas para fazer as pessoas comprar esse falso WindowsAntiVirusHelper licença.
Se você não quer perder seu dinheiro, você deve ignorar esta campanha porque nenhum de seus alertas são reais. Também sugerimos verificar computador com anti-spyware respeitável e eliminando arquivos maliciosos do sistema.

Como o Windows AntiVirus Helper pode infectar meu computador?
Windows AntiVirus Helper é distribuído através de várias técnicas enganosas. Você pode ser levado á sua instalação, depois de clicar num anúncio enganoso que oferece verificação computador gratuitamente.
Além disso, você pode instalá-lo em um pacote com o programa sem licença ou outros vírus. Tão logo ele se infiltra o computador, este malware cai suas próprias entradas de registro e strats anteriormente mencionadas atividades. O sinal mais claro, mostrando que seu PC foi afectado pela Windows AntiVirus Helper é esses alertas:
Firewall has blocked a program from accessing the Internet
c:\windows\system32\taskmanger.exe
is suspected to have infected your PC.
This type of virus intercepts entered data and transmits them
to a remote server.
Error
System data security is at risk!
To prevent potential PC errors, run a full system scan.
Warning! Identity theft attempt detected
Hidden connection IP: xx.xxx.xxx.xxx
Target: Microsoft Corporation keys
Your IP: XXXXXXXXXXX
É altamente recomendável evitar Windows AntiVirus Helper, porque é um programa totalmente enganoso, o que pode causar sérios problemas no seu computador. Pode começar redirecionamentos do navegador, irritando o sistema lento downs e problemas semelhantes.
Como remover Windows AntiVirus Helper?
Se reparaste contínuos anúncios pop-up do Windows AntiVirus Helper, você deve perder não tempo e verificar o seu computador com anti-spyware confiável, tais como FortectIntego ou SpyHunter 5Combo Cleaner. Você deve evitar a remoção manual porque você pode remover arquivos errados e iniciar mais problemas no seu computador.
Se você notou que Windows AntiVirus Helper bloqueia esses programas, nós recomendamos usar estas instruções:
Guia de remoção manual de Windows AntiVirus Helper
Remoção manual de Windows AntiVirus Helper ransomware
Importante! →
O guia de eliminação manual pode ser demasiado complicado para utilizadores normais. Requer conhecimento informático avançado para ser executada corretamente (se danificar ou remover ficheiros de sistema importantes, pode comprometer todo o sistema operativo Windows), e pode demorar algumas horas. Portanto, aconselhamos que utilize o método automático providenciado acima.
Passo 1. Aceda ao Modo de Segurança com Rede
A eliminação manual de malware é mais eficaz no ambiente do Modo de Segurança.
Windows 7 / Vista / XP
- Clique em Iniciar > Encerrar > Reiniciar > OK.
- Quando o computador se tornar ativo, comece a pressionar repetidamente na tecla F8 (se não funcionar, experimente as teclas F2, F12, Del, etc. – tudo depende do modelo da sua motherboard) até ver a janela com as Opções de Arranque Avançadas.
- Selecione Modo de Segurança com Rede na lista.
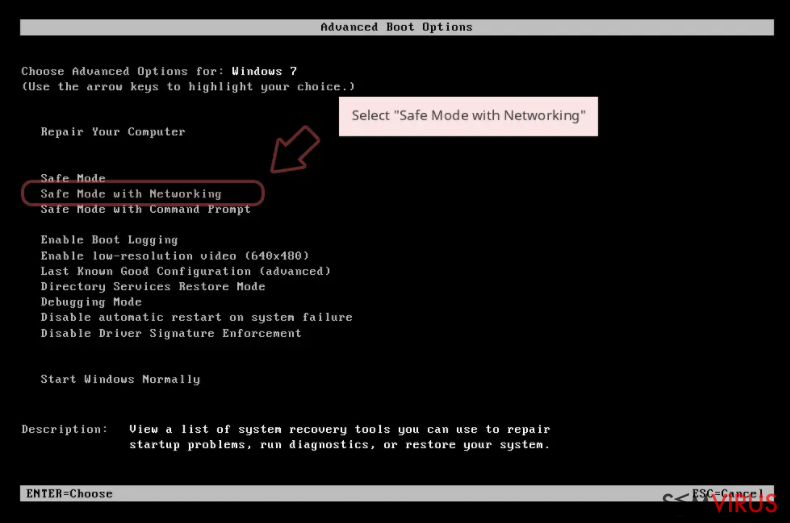
Windows 10 / Windows 8
- Clique com o botão direito do rato no ícone Iniciar e selecione Definições.
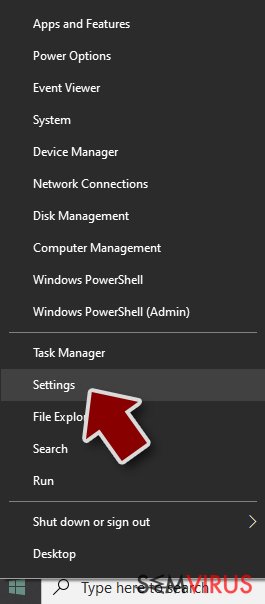
- Selecione Atualizações e Segurança.
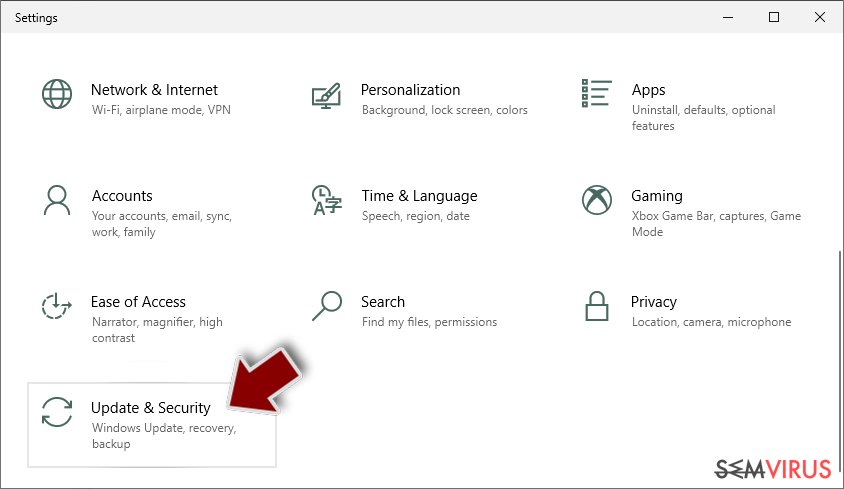
- Na barra de opções à esquerda, selecione Recuperação.
- Encontre a secção Arranque Avançado.
- Clique em Reiniciar agora.
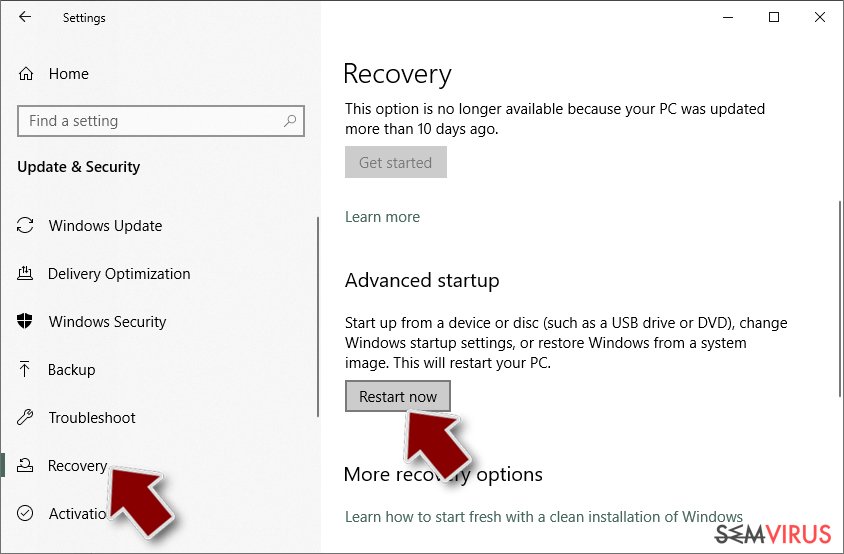
- Selecione Resolução de Problemas.
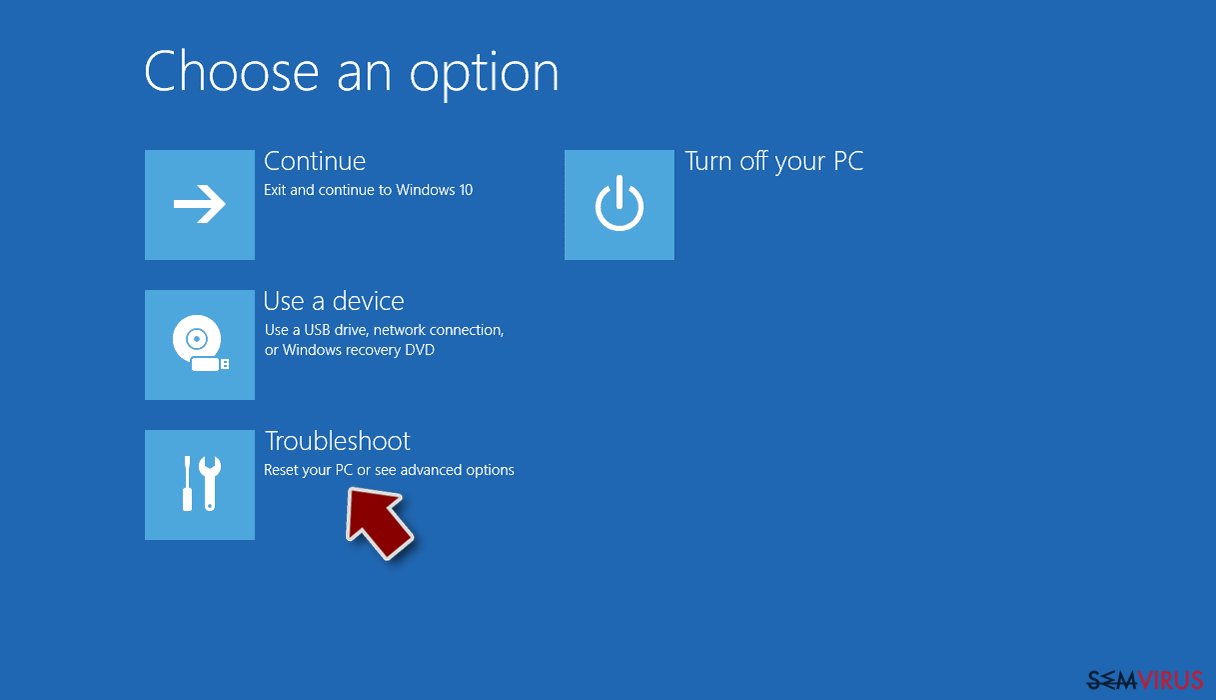
- Aceda a Opções Avançadas.
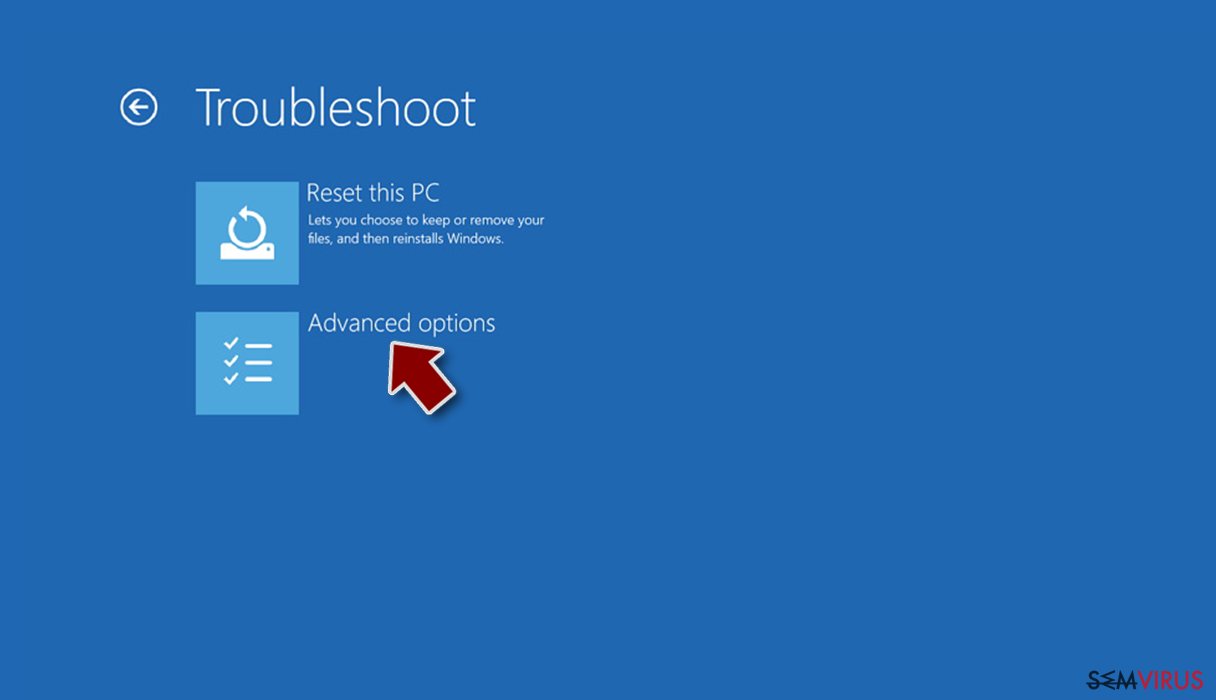
- Selecione Definições de Arranque.
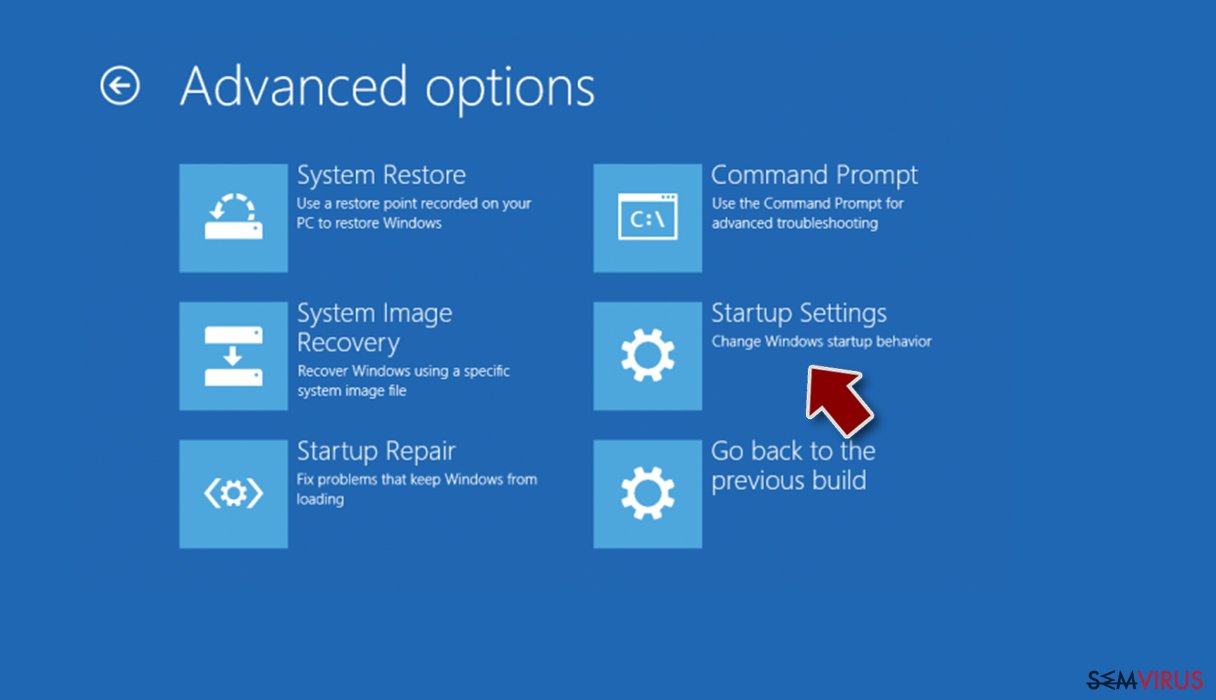
- Pressione em Reiniciar.
- Pressione a tecla 5 ou clique em 5) Ativar Modo de Segurança com Rede.
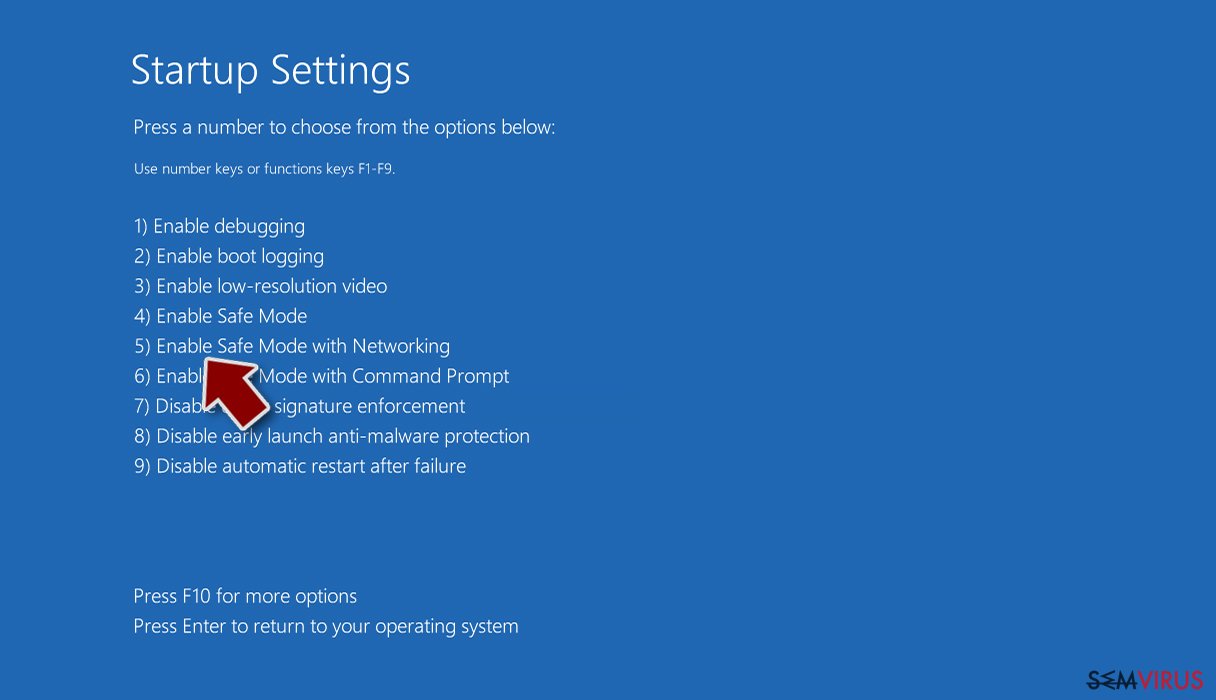
Passo 2. Encerre processos suspeitos
O Gestor de Tarefas do Windows é uma ferramenta útil que exibe todos os processos a serem executados em segundo plano. Caso o malware execute determinados processos, necessita de os encerrar:
- Pressione Ctrl + Shift + Esc no seu teclado para abrir o Gestor de Tarefas do Windows.
- Clique em Mais detalhes.
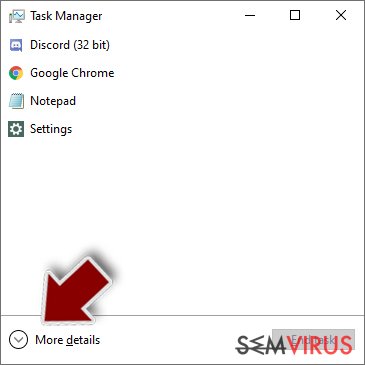
- Navegue até encontrar a secção Processos em segundo plano, e procure por processos suspeitos.
- Clique com o botão direito e selecione Abrir localização do ficheiro.
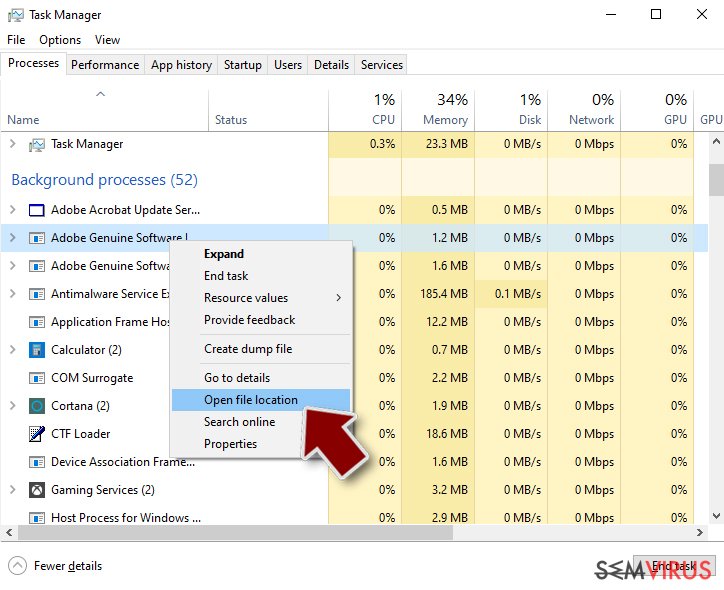
- Regresse ao processo, clique com o botão direito e selecione Terminar Tarefa.
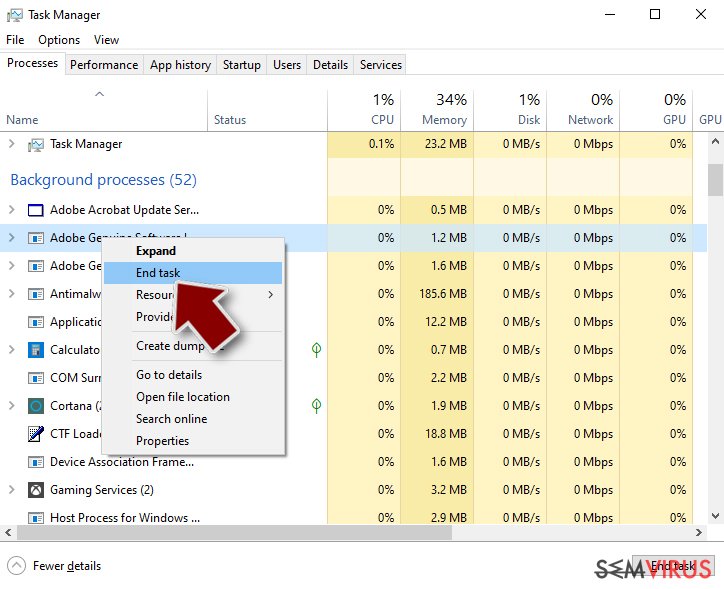
- Elimine todo o conteúdo presente na pasta maliciosa.
Passo 3. Verifique os programas de Arranque
- Pressione Ctrl + Shift + Esc no seu teclado para abrir o Gestor de Tarefas do Windows.
- Aceda ao separador Arranque.
- Clique com o botão direito no programa suspeito e selecione Desativar.
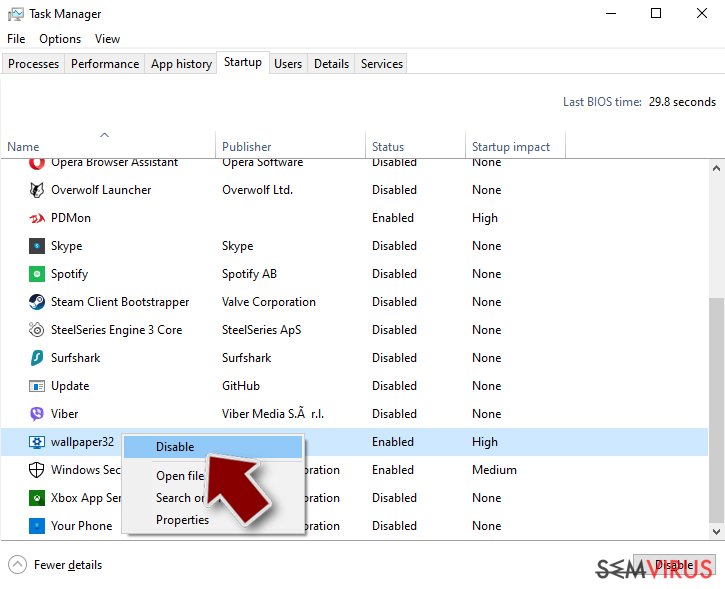
Passo 4. Elimine ficheiros do vírus
Ficheiros relacionados com o malware podem ser encontrados em várias localizações no computador. Seguem algumas instruções para o ajudar a encontrar estes ficheiros:
- Escreva Limpeza do Disco na barra de pesquisa do Windows e pressione Enter.
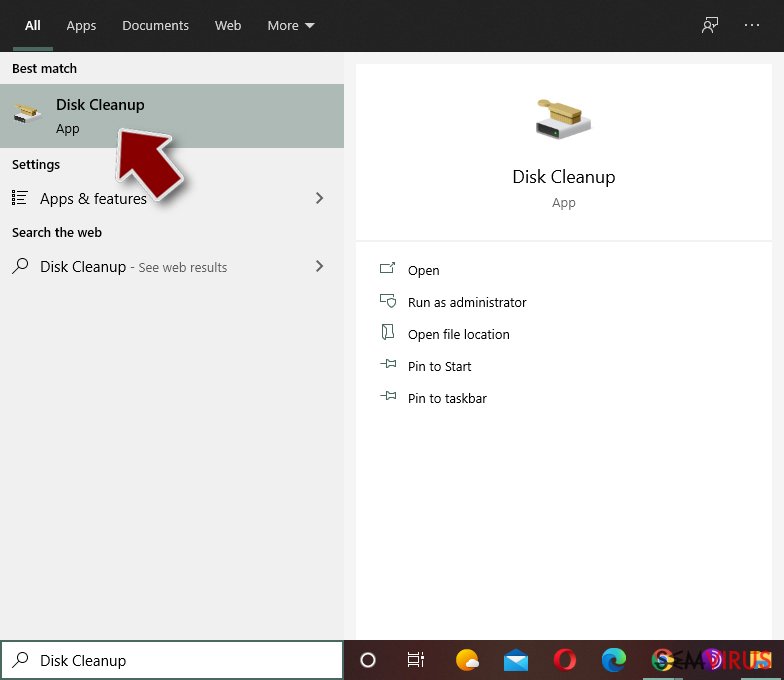
- Selecione o disco que pretende limpar (C: é o seu disco rígido principal por predefinição, e é provavelmente o disco que contém os ficheiros maliciosos).
- Confira a lista de Ficheiros a eliminar e selecione o seguinte:
Ficheiros Temporários da Internet
Ficheiros de Programa Transferidos
Reciclagem
Ficheiros Temporários - Selecione Limpar ficheiros do sistema.
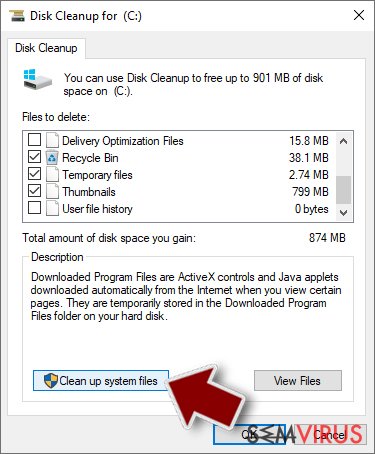
- Também pode procurar outros ficheiros maliciosos escondidos nas seguintes pastas (introduza as seguintes entradas na Pesquisa do Windows e pressione Enter):
%AppData%
%LocalAppData%
%ProgramData%
%WinDir%
Quando terminar, reinicie o PC no modo normal.
remover Windows AntiVirus Helper usando System Restore
-
Passo 1: Reinicie seu computador para Safe Mode with Command Prompt
Windows 7 / Vista / XP- Clique em Start → Shutdown → Restart → OK.
- Quando o computador se torna ativo, começar a carregar F8 várias vezes até que você veja o Advanced Boot Options janela.
-
Selecionar Command Prompt da lista

Windows 10 / Windows 8- Pressione a Power botão no Windows tela de login. Agora, prima e mantenha premido Shift, que está no seu teclado e clique em Restart..
- Agora você pode selecionar Troubleshoot → Advanced options → Startup Settings e finalmente pressione Restart.
-
quando o computador se torna ativo, selecione Enable Safe Mode with Command Prompt de Startup Settings janela.

-
Passo 2: Restaurar os arquivos e configurações de sistema
-
Uma vez que a Command Prompt janela mostra, digite cd restore e clique em Enter.

-
Agora digite rstrui.exe e pressione Enter novamente..

-
Quando uma nova janela aparece, clique em Next e selecione o ponto de restauração que é antes da infiltração de Windows AntiVirus Helper. Após fazer isso, clique em Next.


-
Agora clique em Yes para iniciar restauração do sistema.

-
Uma vez que a Command Prompt janela mostra, digite cd restore e clique em Enter.
Por último, você deve sempre pensar sobre a protecção de crypto-ransomwares. A fim de proteger o seu computador a partir de Windows AntiVirus Helper e outros ransomwares, use um anti-spyware respeitável, como FortectIntego, SpyHunter 5Combo Cleaner ou Malwarebytes
Recomendado para você
Selecione um browser web adequado e melhore a sua segurança com uma VPN
A espionagem online cresceu substancialmente durante os últimos anos, e os utilizadores estão cada vez mais interessados em formas de proteger a sua privacidade. Um dos meios básicos utilizados para adicionar uma camada de segurança – selecione o browser web mais privado e seguro.
De qualquer forma, existe uma forma eficaz de garantir um nível extra de proteção e criar sessões de navegação online completamente anónimas com a ajuda da VPN Private Internet Access. Este software reencaminha o tráfego através de diferentes servidores, ocultando o seu próprio endereço IP e localização geográfica. A combinação de um browser seguro com a VPN Private Internet Access permite-lhe navegar pela Internet sem medo de ser monitorizado ou atacado por criminosos.
Cópias de segurança para utilizar mais tarde, em caso de ataque de malware
Os problemas de software causados por malware ou perda direta de dados provocada por encriptação, podem significar problemas graves no seu dispositivo, ou danos permanentes. Quando possui cópias de segurança atualizadas, consegue facilmente recuperar após um incidente e continuar o seu trabalho.
Atualizar as suas cópias de segurança é crucial após efetuar quaisquer alterações no dispositivo, de forma a conseguir regressar ao seu trabalho quando o malware efetuar alterações indesejadas, ou sempre que ocorrerem problemas no dispositivo que causem a perda de dados ou corrupção permanente de ficheiros.
Ao guardar sempre a versão mais recente de qualquer documento ou projeto importante, é possível evitar todas as potenciais frustrações e interrupções. Utilize o Data Recovery Pro para restaurar ficheiros do sistema.