Remover Content Protector anúncios (melhorado) - Nov 2016 actualização
Guia de remoção de Content Protector
O que é Anúncios Content Protector?
O que esperar do vírus Content Protector?
Para alguns utilizadores de computador, Content Protector poderá ser conhecido como Content Defender. É um irritante programa do tipo adware criado pela Artex Management S. A. Os programadores apresentam o programa como uma ferramenta de proteção de rede. No entanto, deverá procurar software mais confiável que possa realmente assegurar uma navegação online mais segura. É suposto que este programa protega de websites maliciosos, mas na verdade é um adware desenhado enganosamente que poderá injetar múltiplos anúncios e levá-lo propositadamente para ainda mais sites que aqueles que possa tropeçar ao navegar normalmente online. Os utilizadores poderão instalar o programa a partir do seu website oficial. Todavia, não é a técnica de distribuição principal. A aplicação propaga-se misturada com outro software e entra no computador sem o reconhecimento do utilizador. Porém, após o sequestro pelo Content Protector os utilizadores notam num aumento do número de anúncios a aparecerem, mas não é uma surpresa se ler a Política de Privacidade. Aqui os programadores revelam que é um programa suportado por anúncios que providencia conteúdo de terceiras partes. Temos de avisá-lo que o programa é desenhado apenas para distribuir conteúdo comercial e os autores não se importam com a credibilidade, segurança e quantidade dos anúncios providenciados. Uma quantidade excessiva de anúncios agressivos diminui o desempenho do computador e torna a navegação na Internet insuportável. Não existem dúvidas: deverá remover o Content Protector do seu PC imediatamente. Recomendamos vivamente que utilize o FortectIntego ou outro programa anti-malware para a eliminação de adware. Poderá ser difícil detetar e remover ficheiros relacionados com adware e outros programas suspeitos que possam ter sido também instalados.
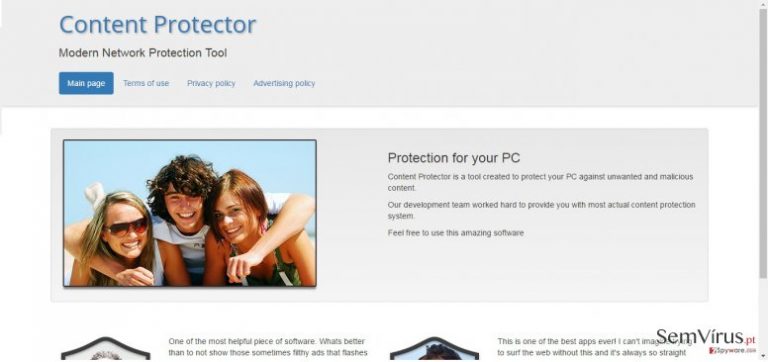
O Content Protector tem uma função ímpar que o distingue de outros programas do tipo adware. Assim que entra no sistema, instala um certificado válido até 2056. No entanto, não recomendamos que mantenha este programa potencialmente indesejado (PUP) por muito tempo. Todos os programas do tipo adware são desenhados para o mesmo propósito: para publicitar websites e gerar receita pay-per-click. Esta é a razão fundamental para os anúncios do Content Protector tenderem a ser intrusivos e agressivos. Infelizmente, os peritos em segurança notaram também que interagir com estes anúncios normalmente leva a vários sites suspeitos, repletos de diferentes malwares e vírus. Assim sendo, se vir anúncios rotulados de “Ads by Content Protector,” “Powered by Content Protector” ou contendo slogans similares, deverá abster-se de clicar neles. Tais anúncios são um claro indicador de um adware a residir no seu PC. Tenha em mente que o problema de redireccionamento do Content Protector é uma ameaça de segurança séria, que poderá levar a que outros programas potencialmente indesejados infiltrem o seu computador. Assim, é aconselhável efetuar um scan ao seu computador para procurar estas ameaça assim que começar a reparar em anúncios suspeitos a aparecerem no seu navegador e eliminar o vírus imediatamente. Como sabe, pode remover este vírus automaticamente. No entanto, a opção de remoção manual do Content Protector é também possível. Irá encontrar o guia detalhado para a remoção do vírus no final deste artigo.
Como proteger o computador do vírus?
O Content Protector poderá entrar no seu computador através de um pacote de software infetado. Esta estratégia de marketing inovadora também chamada de “bundling” consiste na propagação de programas maliciosos juntamente com outros, freeware ou shareware populares, normalmente criadores de PDF, leitores de vídeo/áudio e gravadores, etc. Uma vez que a informação sobre instalações adicionais não é adequadamente revelada aos utilizadores, a maioria deste simplesmente instala o pacote de software infetado como um programa único que pensam ter descarregado. Assim sendo, é uma surpresa para eles descobrir programas potencialmente indesejados a correr nos seus sistemas operativos. Essencialmente, existem três métodos básicos para prevenir estas instalações indesejadas:
- Escolha fontes de descarga de software confiáveis. Evite sites desconhecidos e suspeitos e procure antes os mais conceituados e populares.
- Opte pelos modos de instalação “Avançada” e “Personalizada” ao instalar novo software. Apenas estas opções revelarão os conteúdos opcionais do pacote de software e permitirão gerir a sua instalação.
- Obtenha um software antivírus conceituado. Quando descarregar um novo software não se apresse na instalação. Deixe o seu antivírus avaliar a confiabilidade do programa.
Como remover o Content Protector?
Programa do tipo adware como o Content Protector não são realmente vírus, pelo que a sua remoção do computador não é tão complicada. Porém, poderá ainda assim encontrar alguns problemas, especialmente se optou pelo método de remoção manual do Content Protector. Uma vez que os programas potencialmente indesejados tendem a auxiliar programas adicionais a entrar nos computadores, remover esta ameaça do sistema poderá não ser o suficiente para garantir que fica livre de vírus. Um método automático é mais adequado para uma investigação completa do sistema. Efetue um scan ao seu computador com uma ferramenta de combate ao vírus confiável e esta irá remover o Content Protector e outras potenciais ameaças do computador por si. Se ainda assim preferir o método de remoção manual, verifique as instruções abaixo.
É possível remover este vírus com a ajuda do FortectIntego. SpyHunter 5Combo Cleaner e Malwarebytes são as nossas recomendações para detetar programas potencialmente indesejados e vírus, com todos os seus ficheiros e entradas no registo associadas.
Guia de remoção manual de Content Protector
Desinstalar do Windows
Remover o vírus Content Protector do computador manualmente poderá ser uma tarefa difícil pois instala dois serviços e uma driver. Recomendamos vivamente que desinstale o programa automaticamente com a ajuda do FortectIntego ou outro programa de remoção de malware. Todavia, se ainda quiser eliminar o vírus manualmente, por favor siga as instruções cuidadosamente. É extremamente importante eliminar adware com as suas componentes. Depois, não se esqueça de verificar todos os seus navegadores, pois o adware poderá ter instalado plugins suspeitos e extensões.
Para remover o Anúncios Content Protector em máquinas com Windows 10/8, por favor siga estes passos:
- Escreva Painel de Controlo na barra de pesquisa do Windows e pressione Enter ou clique no resultado da pesquisa.
- Sob Programas, selecione Desinstalar um programa.

- Na lista, encontre quaisquer entradas relacionadas com o Anúncios Content Protector (ou qualquer outro programa suspeito instalado recentemente).
- Clique com o botão direito na aplicação e selecione Desinstalar.
- Caso surja a janela de Controlo de Conta do Utilizador, clique em Sim.
- Aguarde até que o processo de desinstalação termine e pressione OK.

Caso seja utilizador do Windows 7/XP, proceda com as seguintes instruções:
- Clique no ícone Iniciar do Windows > Painel de Controlo localizado na barra direita (se utilizar o Windows XP, clique em Adicionar/Remover Programas).
- No Painel de Controlo, selecione Programas > Desinstalar um programa.

- Selecione a aplicação indesejada, clicando no item apenas uma vez.
- No topo, selecione Desinstalar/Alterar.
- Se surgir a janela de confirmação, selecione Sim.
- Clique em OK depois de terminar o processo de desinstalação.
Remover Content Protector do Mac OS X sistema
-
Se você estiver usando OS X, clique em Go botão na parte superior esquerda da tela e selecione Applications.

-
Espere até você ver a pasta de Applications e procure por Content Protector ou quaisquer outros programas suspeitos sobre ele. Agora, clique direito sobre cada dessas entradas e selecione Move to Trash.

Restaurar o MS Edge/Chromium Edge
O adware poderá ter também instalado extensões suspeitas no Microsoft Edge. Siga as instruções e desinstale-as.
Eliminar extensões indesejadas do MS Edge:
- Selecione o Menu (três pontos horizontais no canto superior direito da janela do browser) e selecione Extensões.
- Da lista, selecione a extensão relacionada e clique no ícone da Engrenagem.
- Clique em Desinstalar.

Eliminar cookies e outros dados de navegação
- Selecione o Menu (três pontos horizontais no canto superior direito da janela do browser) e selecione
- Privacidade e Segurança.
- Sob Limpar dados de navegação, selecione Escolher o que pretende limpar.
- Selecione tudo (menos as palavras-passe, embora deva incluir licenças de multimédia, se aplicável) e clique em Limpar.

Restaurar definições de novos separadores e página inicial:
- Clique no ícone do menu e selecione Definições.
- Encontre a secção No arranque.
- Clique em Desativar se encontrar quaisquer domínios específicos.
Restaurar o MS Edge caso os passos acima não funcionem:
- Pressione Ctrl + Shift + Esc para abrir o Gestor de Tarefas.
- Clique na seta Mais detalhes na área inferior da janela.
- Selcione o separador Detalhes.
- Percorra a lista e localize todas as entradas com o nome Microsoft Edge. Clique com o botão direito em cada um dos itens e selecione Terminar Tarefa para terminar a execução do MS Edge.

Se esta solução não resolver o seu problema, necessita de utilizar um método avançado de restauro do Edge. Note que é necessário fazer cópias de segurança dos seus dados antes de proceder.
- Encontre a seguinte pasta no seu computador: C:\\Users\\%username%\\AppData\\Local\\Packages\\Microsoft.MicrosoftEdge_8wekyb3d8bbwe.
- Pressione Ctrl + A no seu teclado para selecionar todas as pastas.
- Clique nas pastas com o botão direito e selecione Eliminar

- Agora clique com o botão direito no botão Iniciar e selecione o Windows PowerShell (Administrador).
- Quando a nova janela abrir, copie e cole o seguinte comando e pressione Enter:
Get-AppXPackage -AllUsers -Name Microsoft.MicrosoftEdge | Foreach {Add-AppxPackage -DisableDevelopmentMode -Register “$($_.InstallLocation)\\AppXManifest.xml” -Verbose

Instruções para o Microsoft Edge baseado em Chromium
Eliminar extensões do MS Edge (Chromium):
- Abra o Edge e selecione Definições > Extensões.
- Elimine extensões indesejadas ao clicar em Remover.

Limpar cache e dados de sites:
- Clique no Menu e aceda às Definições.
- Selecione Privacidade, pesquisa e serviços.
- Na secção Limpar dados de navegação, selecione Escolher o que pretende limpar.
- Sob o Intervalo de tempo, escolha Tudo.
- Selecione Limpar agora.

Restaurar o MS Edge baseado em Chromium:
- Clique no Menu e seleciona as Definições.
- Na barra lateral esquerda, selecione Repor definições.
- Selecione Repor os valores predefinidos das definições.
- Confirme com Repor.

Restaurar o Mozilla Firefox
Procure na lista de extensões recentemente instaladas ao Mozilla Firefox. Poderá encontrar barras de ferramentas ou plugins questionáveis que poderão estar relacionados com o adware Content Protector. Livre-se de todas as entradas questionáveis de forma a remover o vírus totalmente.
Remover extensões perigosas:
- Abra o browser Mozilla Firefox e clique no Menu (três linhas horizontais no canto superior direito da janela).
- Selecione Add-ons (extensões).
- Nesta página, selecione quaisquer plugins relacionados com o Anúncios Content Protector e clique em Remover.

Restaurar a página inicial:
- Clique nas três linhas horizontais no canto superior direito para abrir o menu.
- Selecione Opções.
- Nas opções sob o painel Início, selecione o seu website preferido para abrir sempre que executa o Mozilla Firefox.
Eliminar cookies e dados de sites:
- Clique no Menu e selecione Opções.
- Vá para a secção de Privacidade e Segurança.
- Navegue para baixo até encontrar Cookies e Dados de Sites.
- Clique em Limpar Dados…
- Selecione Cookies e Dados de Sites, assim como em Conteúdo da Web em cache e pressione Limpar.

Restaurar o Mozilla Firefox
Caso o Anúncios Content Protector não tenha sido removido após seguir as instruções acima, restaure o Mozilla Firefox:
- Abra o browser Mozilla Firefox e clique no Menu.
- Vá para Ajuda e selecione Informação para resolução de problemas.

- Sob a secção Otimizar o Firefox section, clique em Restaurar o Firefox…
- Assim que surgir a notificação, confirme a ação ao pressionar em Restaurar o Firefox – este processo deverá completar a eliminação do Anúncios Content Protector.

Restaurar o Google Chrome
Certifique-se que o Content Protector não instalou entradas suspeitas no seu navegador. Verifique a lista de extensões e remova todas as barras de ferramentas questionáveis, plugins e extensões.
Eliminar extensões maliciosas do Google Chrome:
- Abra o Google Chrome, clique no Menu (três pontos verticais no canto superior direito) e selecione Mais ferramentas > Extensões.
- Na nova janela aberta, conseguirá ver todas as extensões instaladas. Desinstale todos os plugins suspeitos potencialmente, clicando em Remover.

Limpar ficheiros em cache e dados de navegação do Chrome:
- Clique no Menu e selecione Definições.
- Sob Privacidade e Segurança, selecione Limpar dados de navegação.
- Selecione Histórico de navegação, Cookies e outros dados do site, assim como Imagens e ficheiros em cache.
- Clique em Limpar dados.

Alterar a sua página inicial:
- Clique no menu e selecione Definições.
- Procure por qualquer website suspeito na secção No arranque.
- Clique em Abrir uma página específica ou um conjunto de páginas e clique nos três pontos para encontrar a opção Remover.
Restaurar o Google Chrome:
Caso os métodos anteriores não tenham ajudado, restaure o Google Chrome para eliminar todos os componentes:
- Clique no Menu e selecione Definições.
- Nas Definições, navegue para abaixo e clique em Avançadas.
- Encontre a secção Repor e limpar.
- Clique em Repor as predefinições originais das definições.
- Confirme com Repor definições para completar a eliminação.

Restaurar o Safari
Remover extensões indesejadas do Safari:
- Clique em Safari > Preferências…
- Na nova janela, selecione Extensões.
- Selecione a extensão indesejada relacionada com o Anúncios Content Protector e selecione Desinstalar.

Limpar cookies e outros dados de websites no Safari:
- Clique em Safari > Limpar Histórico…
- No menu pop-up, selecione todo o histórico na secção Limpar.
- Confirme com Limpar Histórico.

Restaurar o Safari, caso as definições mencionadas anteriormente não tenham ajudado:
- Clique em Safari > Preferências…
- Vá para o separador Avançadas.
- Assinale a caixa Mostrar Menu de Programação na barra de menus.
- Na barra de menus, clique em Programação, e selecione Esvaziar Caches.

Após desinstalar este programa potencialmente indesejado (PUP) e fixação de cada um dos seus navegadores, recomendamos que a varredura de seu sistema do PC com um anti-spyware respeitável. Isto vai ajudar você a se livrar dos vestígios de registro Content Protector e também identificará parasitas relacionadas ou infecções de malware possível no seu computador. Para isso, você pode usar nosso removedor de malware votados: FortectIntego, SpyHunter 5Combo Cleaner ou Malwarebytes.
Recomendado para você
Selecione um browser web adequado e melhore a sua segurança com uma VPN
A espionagem online cresceu substancialmente durante os últimos anos, e os utilizadores estão cada vez mais interessados em formas de proteger a sua privacidade. Um dos meios básicos utilizados para adicionar uma camada de segurança – selecione o browser web mais privado e seguro.
De qualquer forma, existe uma forma eficaz de garantir um nível extra de proteção e criar sessões de navegação online completamente anónimas com a ajuda da VPN Private Internet Access. Este software reencaminha o tráfego através de diferentes servidores, ocultando o seu próprio endereço IP e localização geográfica. A combinação de um browser seguro com a VPN Private Internet Access permite-lhe navegar pela Internet sem medo de ser monitorizado ou atacado por criminosos.
Cópias de segurança para utilizar mais tarde, em caso de ataque de malware
Os problemas de software causados por malware ou perda direta de dados provocada por encriptação, podem significar problemas graves no seu dispositivo, ou danos permanentes. Quando possui cópias de segurança atualizadas, consegue facilmente recuperar após um incidente e continuar o seu trabalho.
Atualizar as suas cópias de segurança é crucial após efetuar quaisquer alterações no dispositivo, de forma a conseguir regressar ao seu trabalho quando o malware efetuar alterações indesejadas, ou sempre que ocorrerem problemas no dispositivo que causem a perda de dados ou corrupção permanente de ficheiros.
Ao guardar sempre a versão mais recente de qualquer documento ou projeto importante, é possível evitar todas as potenciais frustrações e interrupções. Utilize o Data Recovery Pro para restaurar ficheiros do sistema.


