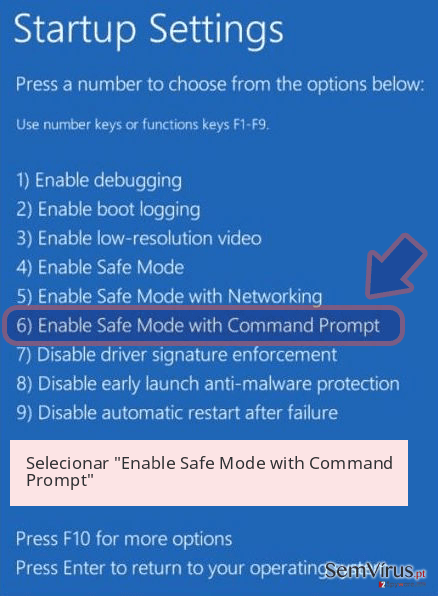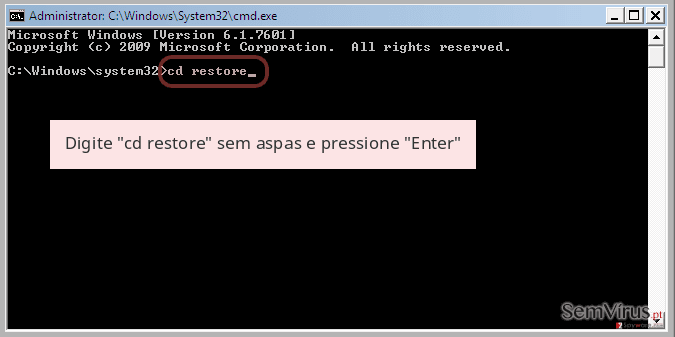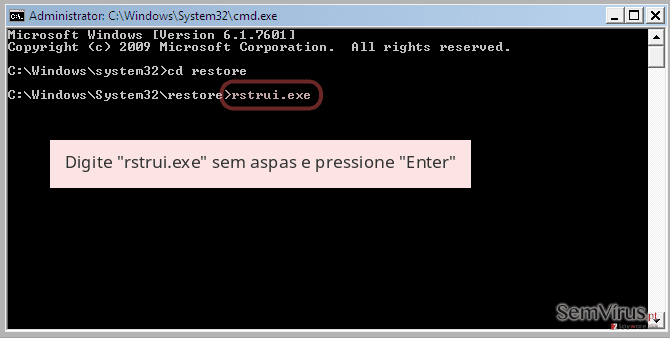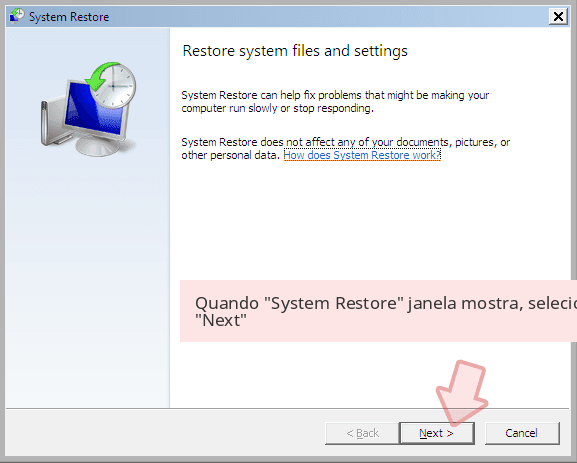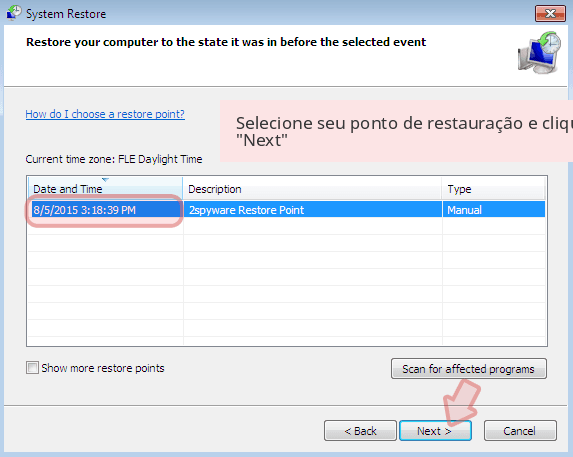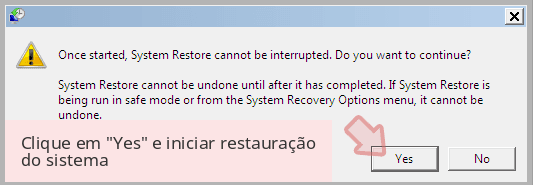Remover WildFire Locker vírus (Guia melhorado) - Set 2016 actualização
Guia de remoção de virus WildFire Locker
O que é Vírus ransomware WildFire Locker?
O que é sabido sobre da última versão do WildLife?
O vírus WildFire Locker (ou WildFire) é um perigoso ransomware que se propaga com o auxílio da rede Kelihos. Piratas informáticos russos que trabalham por detrás deste vírus usam esta rede para propagar a quantidade de spam que inclui um ficheiro Word infectado que pede às vítimas para permitir macros. NÃO caia neste truque porque lançará o WildFire no seu computador. Uma vez activado, conecta ao seu próprio servidor de Comando e Controlo onde pede uma palavra-passe e idenfiticação de utilizador especiais. Esta é a característica chave que não foi observada noutras versões ransomware. Uma vez facultada a palavra-passe, o ransomware inicia a encriptação dos ficheiros da vítima com a ajuda do código de encriptação AES-256 CBCque é considerado um algoritmo avançado que complica o processo de desencriptação. Anexa a extensão .wflxa cada uma dos ficheiros visados e cria diversas mensagens de resgate intitualadas HOW_TO_UNLOCK_FILES_README_[VICTIM’S ID].txt.
An mensagem de resgate começa com o cabeçalho: “Todos os seus ficheiros foram encriptados pelo WildFire Locker.” Depois segue-se informação sobre o tipo de encriptação e de como pode a vítima desencriptar os dados. Infelizmente, a única forma de desencriptar os ficheiros é pagando um resgate, ou, como os criminosos cibernéticos lhe chamam, “compre uma palavra-passe de desencriptação”, que custa 299 Euros ou Dólares. Os criminosos cibernéticos informam tambéma vítima que ele/ela tem de pagar o resgate o quanto antes; caso contrário, o preço aumengtará para 999 Euros/Dólares. A mensagem de resgate pelo ransomware WildFire também providencia links para o site de pagamento, onde o utilizador poderá a+render como comprar moedas Bit (porque os criminosos cibernétivos querem receber o pagamento através do sistema moedas Bit), ver p estado do pagamento e tentar desencriptar dois ficheiros gratuitamente para dar a entender que a desencriptação é possível que que os criminosos têm realemnte a chave desencriptadora. Contudo, se está disposto a pagar o resgate, queremos informá-lo de que pagar regsates apenas ajuda os criminosos cibernéticos a prospearem e a trabalharem em novos projectos de ransomware. Além disso, a nossa experiência sugere que por vezes as fraudes não providenciam a ferramenta de desencriptação depois de receberem o pagamento. Deverá tratar da remoção do WildFire alternativamente.

O que é também interessante é que o site de pagamento providencia uma central de apoio WildFire Locker, onde o utilizador pode enviar uma mensagem para os criminosos e obter uma resposta dentro de 24 horas. No entanto, queremos avisá-lo e dizer-lhe que esses bandidos não vão ter pena de si e não diminuir o valor do resgate, portanto nem deverá tentar negociar com eles. Se o írus encriptou os seus ficheiros, tem de decidir se quer pagar o resgate ou não. Não o encorajamos a pagar; no entanto, se quase 300 Euros é uma pequena quantia de dinheiro para si, pode tentar comprar a chave desencriptadora, mas conseidere o facto que que poderá perder o seu dinheiro. Além disso, tome nota que é uma tarefa incrivelmente complicada remover o WildFire Locker, portanto, recomenadamos que utilize uma aplicação anti-malware para o efeito, como por exemplo, FortectIntego.
Como posso eveitar este vírus?
Várias variantes de ransomware, incluindo o vírus WildFire, podem ser distribuídos através de conjuntos de exploração, e-mails spam de campanhas, ataques de anúncios fictícios e downloas passageiros. Pode proteger o seu computador desta infecção maliciosa aplicando várias camadas de proteção:
- Instale um poderoso programa anti-malware e as suas actualizações assim que os seus desenvolvedores as lançarem;
- Igualmente, actualize todos os seus programas regularmente. Se não o quiser fazer manualmente, apenas permita Actualziações Automáticas;
- NÃO abra e-mails que advenham de fontes inseguras ou desconhecidas, e não abra hyperlinks incluídas na mensagem, nem qualquer anexos suspeitos;
- Faça uma cópia de segurança dos seus ficheiros. Para mais informação, leia esta mensagem – Why should I create backups?
Se quer remover o vírus mas este não lhe permite correr o software de anti-malware, siga as instruções de remoção do WildFire Locker providenciadas abaixo.
Instruções de remoção do WildFire Locker.
Tipicamente, vírus tão perigosos quanto o WildFire são programados para impedir o utilizador de correr programas anti-malware. Contudo, se está a lidar com uma das primeiras versões desta ameaça, deverá ser capaz de examinar o seu computador com FortectIntego ou SpyHunter 5Combo Cleaner que mostraram grandes resultados ao ajudarem pessoas a lidar com ransomware. No entanto, se não conseguir iniciar nenhum destes programas, pode utilizar instruções sobre como parar este vírus por algum tempo e iniciar anti-malware. Siga rigorosamente as instruções para remover o vírus WildFire Locker. Pode recuperar os seus ficheiros a partir de uma cópia de segurança, ou, se não tiver uma, sugerimos que siga uma das seguintes opções:
1. Restaure os ficheiros mais importantes utilizando o componente Windows Previous Versions
Se a informação encriptada pelo WildFire não é importantes para si e apenas necessita de desencriptar ficheiros individuais, experimente utilizar a componente Windows Previous Versions. ATENÇÃO! Este método apenas pode ajudá-lo se a função Restauração de Sistema foi autorizada no seu computador. Se foi, tente utilizar este guia:
- Encontre o ficheiro encriptado que necessita de restaurar e clique no botão direito do rato em cima desse ficheiro;
- Selecione “Propriedades” e vá até à barra “Versões anteriores”;
- Aí, verifique cada uma das cópias do ficheiro disponíveis em “Versões de Pasta”. Deverá selecionar a versão que quer recuperar e clicar “Restaurar”.
2. Recupere os seus ficheiros após a infiltração do ransomware usando o ShadowExplorer
Se for bem sucedido o suficiente para lidar com o ransomware que não remove o Shadow Volume Copies dos ficheiros visados, pode utilizar o ShadowExplorer para restaurar a sua informação encriptada:
- Descarregue o Shadow Explorer (http://shadowexplorer.com/);
- Siga a Configuração Wizard ShadowExplorer e instale esta aplicação no seu computador;
- Inicie o programa e vá até ao menu no canto superior esquerdo do ecrã e selecione o disco da sua informação encriptada. Verifique que pastas aí existem;
- Clique no botão direiro do rato em cima do ficheiro que quer restaurar e selecione “Exportar”. Pode também selecionar onde quer que seja armazenado.
Guia de remoção manual de virus WildFire Locker
Remoção manual de WildFire Locker ransomware
Importante! →
O guia de eliminação manual pode ser demasiado complicado para utilizadores normais. Requer conhecimento informático avançado para ser executada corretamente (se danificar ou remover ficheiros de sistema importantes, pode comprometer todo o sistema operativo Windows), e pode demorar algumas horas. Portanto, aconselhamos que utilize o método automático providenciado acima.
Passo 1. Aceda ao Modo de Segurança com Rede
A eliminação manual de malware é mais eficaz no ambiente do Modo de Segurança.
Windows 7 / Vista / XP
- Clique em Iniciar > Encerrar > Reiniciar > OK.
- Quando o computador se tornar ativo, comece a pressionar repetidamente na tecla F8 (se não funcionar, experimente as teclas F2, F12, Del, etc. – tudo depende do modelo da sua motherboard) até ver a janela com as Opções de Arranque Avançadas.
- Selecione Modo de Segurança com Rede na lista.
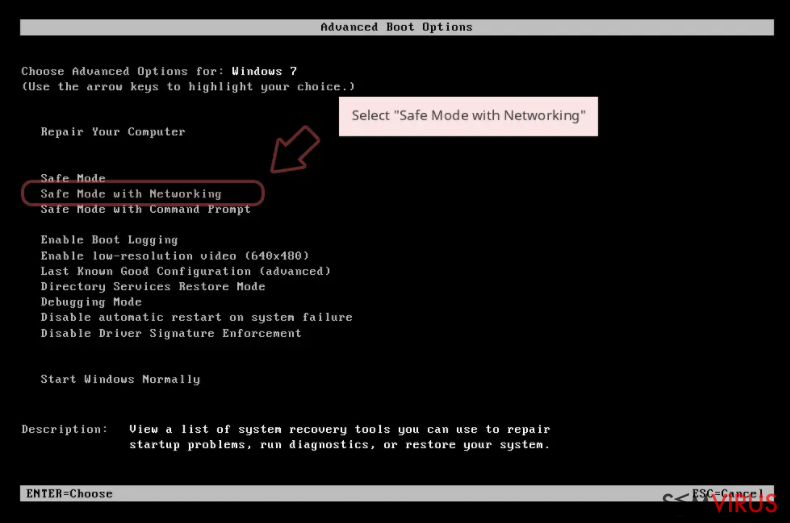
Windows 10 / Windows 8
- Clique com o botão direito do rato no ícone Iniciar e selecione Definições.
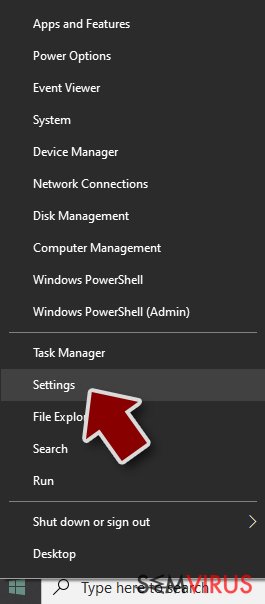
- Selecione Atualizações e Segurança.
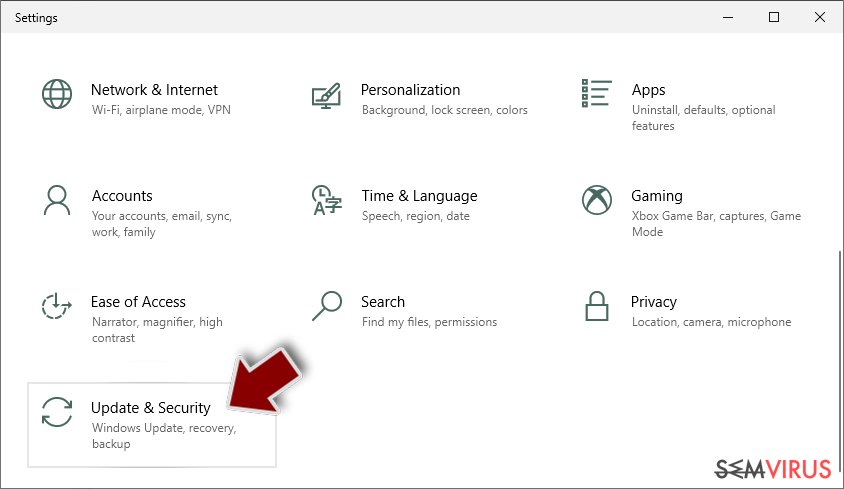
- Na barra de opções à esquerda, selecione Recuperação.
- Encontre a secção Arranque Avançado.
- Clique em Reiniciar agora.
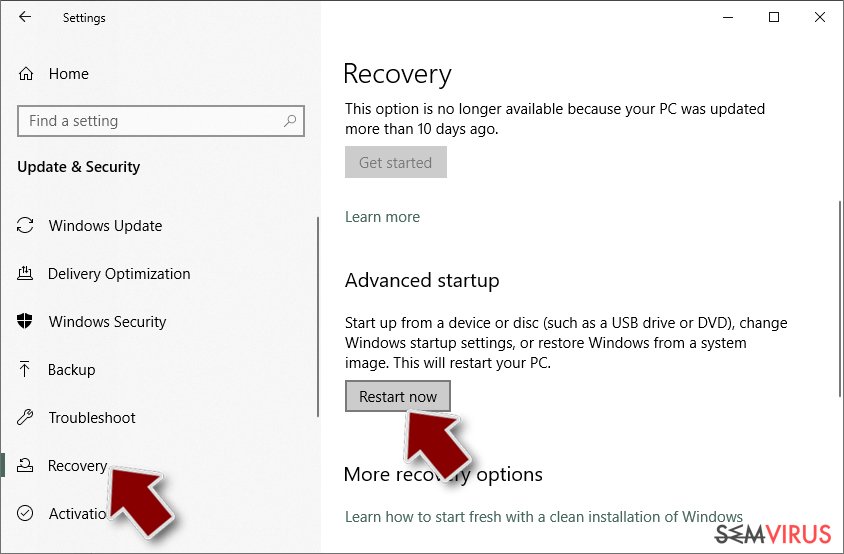
- Selecione Resolução de Problemas.
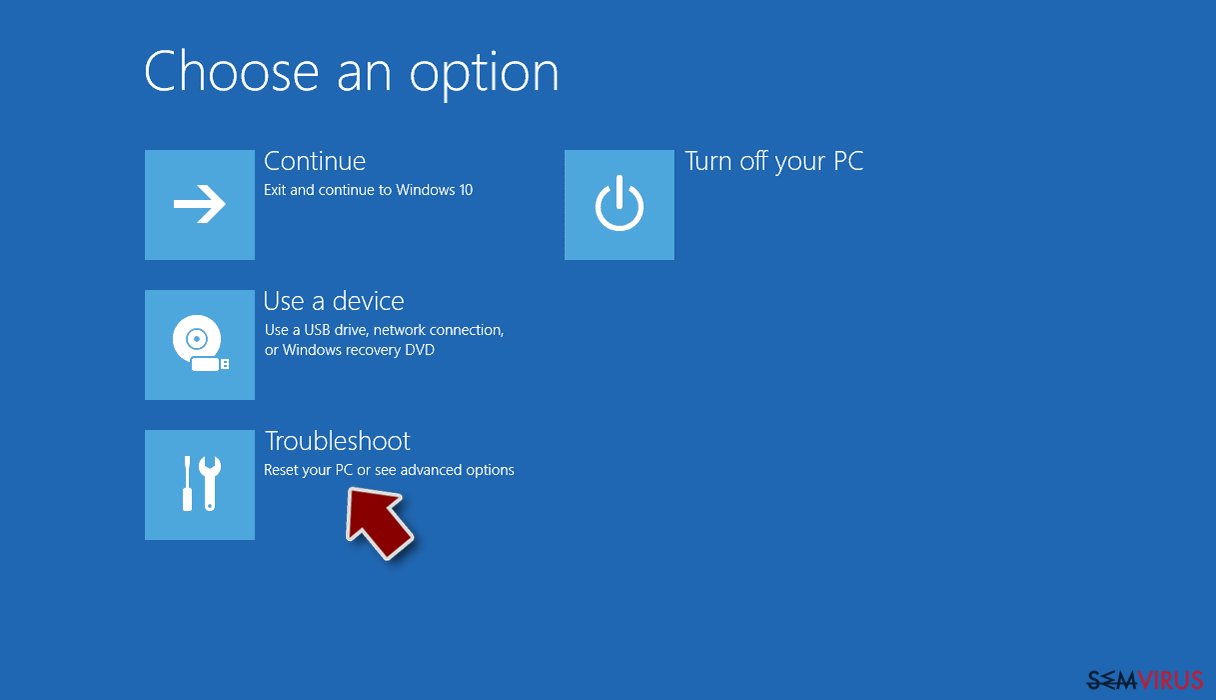
- Aceda a Opções Avançadas.
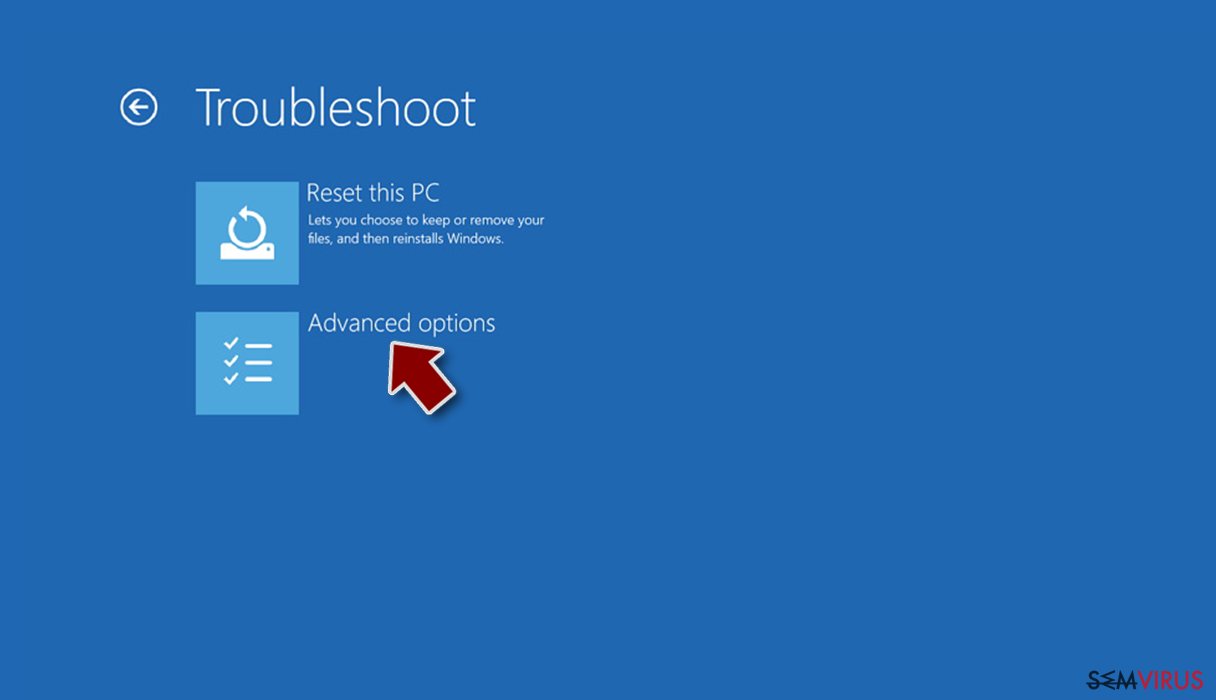
- Selecione Definições de Arranque.
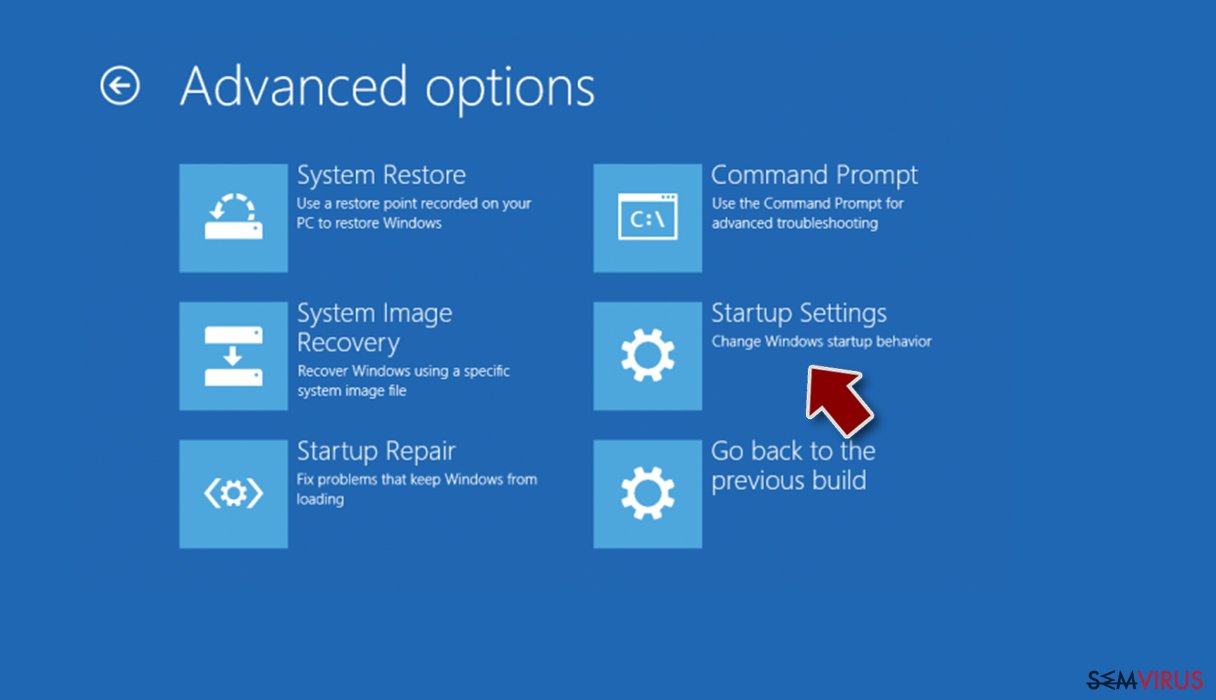
- Pressione em Reiniciar.
- Pressione a tecla 5 ou clique em 5) Ativar Modo de Segurança com Rede.
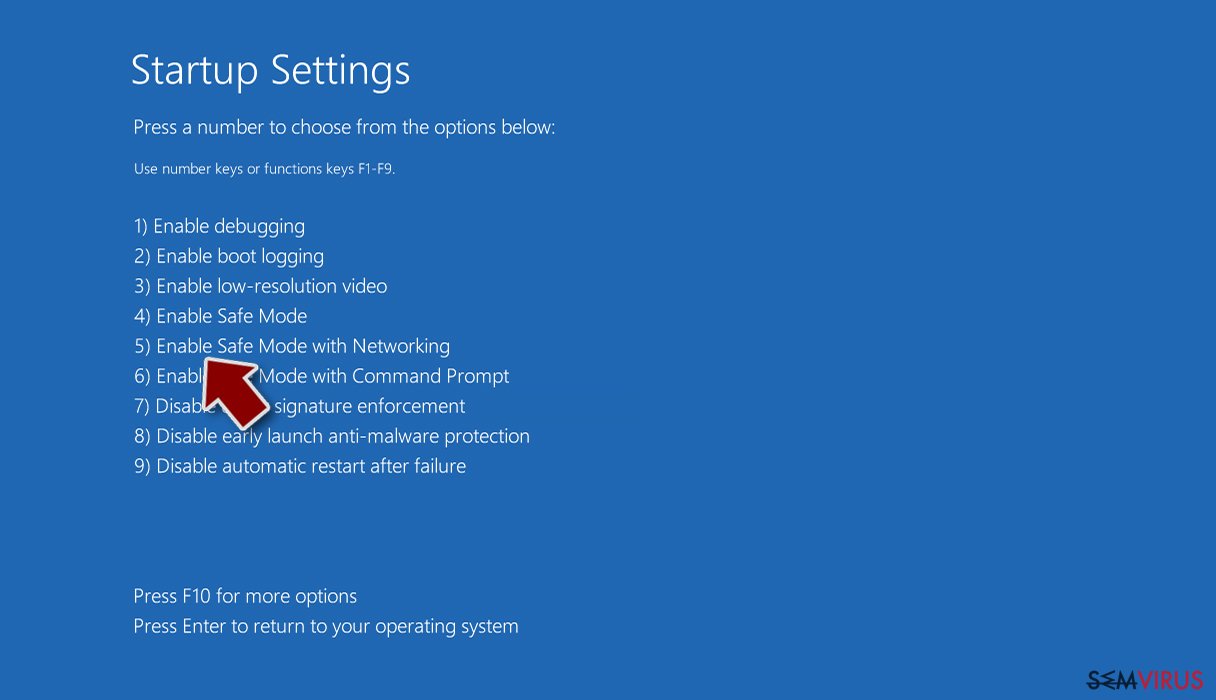
Passo 2. Encerre processos suspeitos
O Gestor de Tarefas do Windows é uma ferramenta útil que exibe todos os processos a serem executados em segundo plano. Caso o malware execute determinados processos, necessita de os encerrar:
- Pressione Ctrl + Shift + Esc no seu teclado para abrir o Gestor de Tarefas do Windows.
- Clique em Mais detalhes.
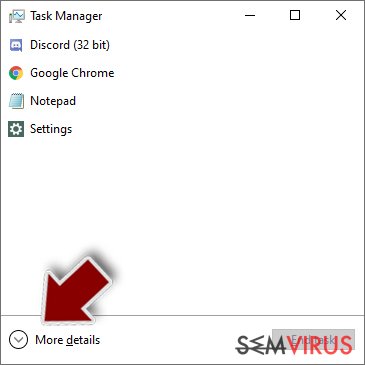
- Navegue até encontrar a secção Processos em segundo plano, e procure por processos suspeitos.
- Clique com o botão direito e selecione Abrir localização do ficheiro.
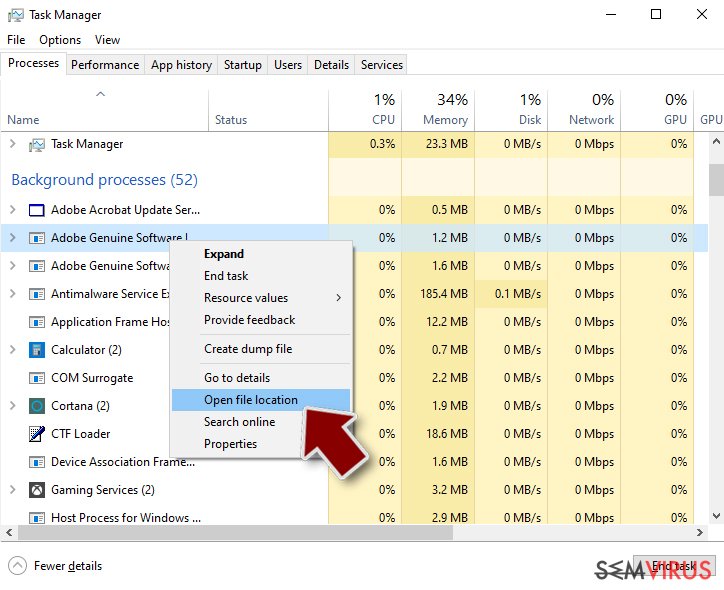
- Regresse ao processo, clique com o botão direito e selecione Terminar Tarefa.
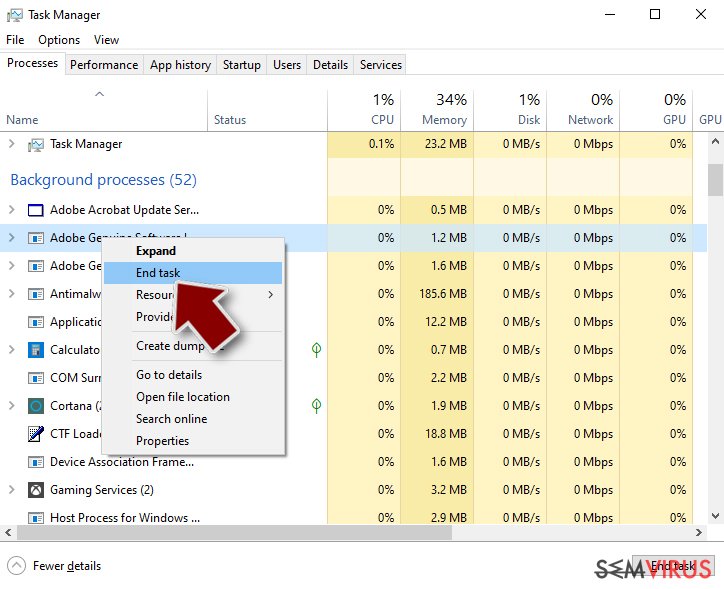
- Elimine todo o conteúdo presente na pasta maliciosa.
Passo 3. Verifique os programas de Arranque
- Pressione Ctrl + Shift + Esc no seu teclado para abrir o Gestor de Tarefas do Windows.
- Aceda ao separador Arranque.
- Clique com o botão direito no programa suspeito e selecione Desativar.
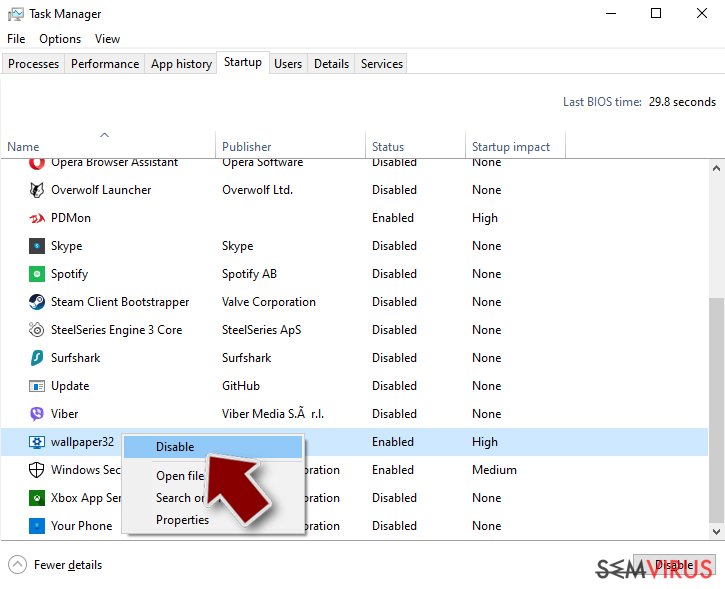
Passo 4. Elimine ficheiros do vírus
Ficheiros relacionados com o malware podem ser encontrados em várias localizações no computador. Seguem algumas instruções para o ajudar a encontrar estes ficheiros:
- Escreva Limpeza do Disco na barra de pesquisa do Windows e pressione Enter.
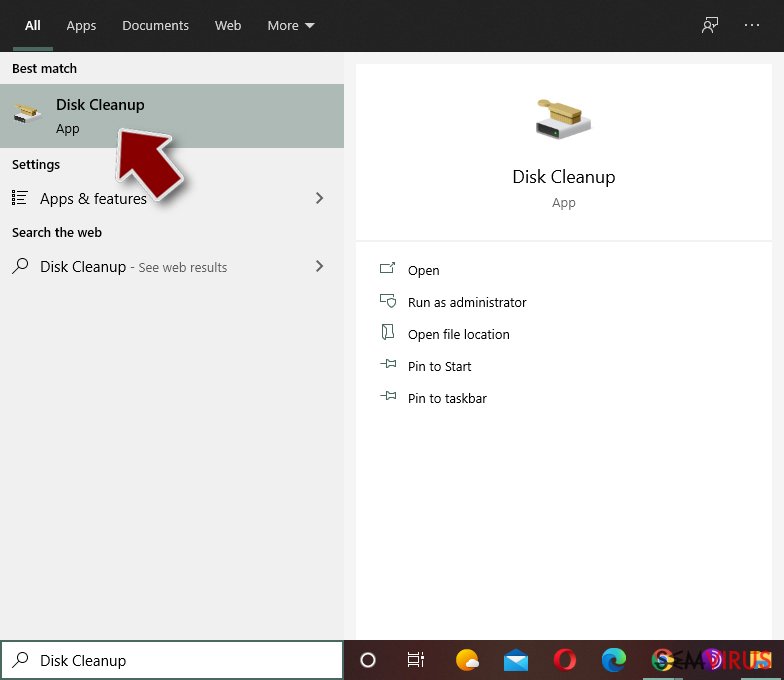
- Selecione o disco que pretende limpar (C: é o seu disco rígido principal por predefinição, e é provavelmente o disco que contém os ficheiros maliciosos).
- Confira a lista de Ficheiros a eliminar e selecione o seguinte:
Ficheiros Temporários da Internet
Ficheiros de Programa Transferidos
Reciclagem
Ficheiros Temporários - Selecione Limpar ficheiros do sistema.
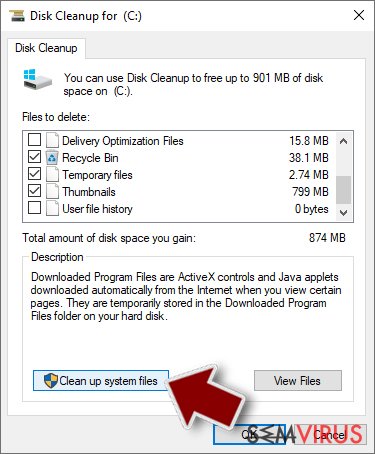
- Também pode procurar outros ficheiros maliciosos escondidos nas seguintes pastas (introduza as seguintes entradas na Pesquisa do Windows e pressione Enter):
%AppData%
%LocalAppData%
%ProgramData%
%WinDir%
Quando terminar, reinicie o PC no modo normal.
remover WildFire Locker usando System Restore
-
Passo 1: Reinicie seu computador para Safe Mode with Command Prompt
Windows 7 / Vista / XP- Clique em Start → Shutdown → Restart → OK.
- Quando o computador se torna ativo, começar a carregar F8 várias vezes até que você veja o Advanced Boot Options janela.
-
Selecionar Command Prompt da lista

Windows 10 / Windows 8- Pressione a Power botão no Windows tela de login. Agora, prima e mantenha premido Shift, que está no seu teclado e clique em Restart..
- Agora você pode selecionar Troubleshoot → Advanced options → Startup Settings e finalmente pressione Restart.
-
quando o computador se torna ativo, selecione Enable Safe Mode with Command Prompt de Startup Settings janela.

-
Passo 2: Restaurar os arquivos e configurações de sistema
-
Uma vez que a Command Prompt janela mostra, digite cd restore e clique em Enter.

-
Agora digite rstrui.exe e pressione Enter novamente..

-
Quando uma nova janela aparece, clique em Next e selecione o ponto de restauração que é antes da infiltração de WildFire Locker. Após fazer isso, clique em Next.


-
Agora clique em Yes para iniciar restauração do sistema.

-
Uma vez que a Command Prompt janela mostra, digite cd restore e clique em Enter.
Por último, você deve sempre pensar sobre a protecção de crypto-ransomwares. A fim de proteger o seu computador a partir de WildFire Locker e outros ransomwares, use um anti-spyware respeitável, como FortectIntego, SpyHunter 5Combo Cleaner ou Malwarebytes
Recomendado para você
Selecione um browser web adequado e melhore a sua segurança com uma VPN
A espionagem online cresceu substancialmente durante os últimos anos, e os utilizadores estão cada vez mais interessados em formas de proteger a sua privacidade. Um dos meios básicos utilizados para adicionar uma camada de segurança – selecione o browser web mais privado e seguro.
De qualquer forma, existe uma forma eficaz de garantir um nível extra de proteção e criar sessões de navegação online completamente anónimas com a ajuda da VPN Private Internet Access. Este software reencaminha o tráfego através de diferentes servidores, ocultando o seu próprio endereço IP e localização geográfica. A combinação de um browser seguro com a VPN Private Internet Access permite-lhe navegar pela Internet sem medo de ser monitorizado ou atacado por criminosos.
Cópias de segurança para utilizar mais tarde, em caso de ataque de malware
Os problemas de software causados por malware ou perda direta de dados provocada por encriptação, podem significar problemas graves no seu dispositivo, ou danos permanentes. Quando possui cópias de segurança atualizadas, consegue facilmente recuperar após um incidente e continuar o seu trabalho.
Atualizar as suas cópias de segurança é crucial após efetuar quaisquer alterações no dispositivo, de forma a conseguir regressar ao seu trabalho quando o malware efetuar alterações indesejadas, ou sempre que ocorrerem problemas no dispositivo que causem a perda de dados ou corrupção permanente de ficheiros.
Ao guardar sempre a versão mais recente de qualquer documento ou projeto importante, é possível evitar todas as potenciais frustrações e interrupções. Utilize o Data Recovery Pro para restaurar ficheiros do sistema.