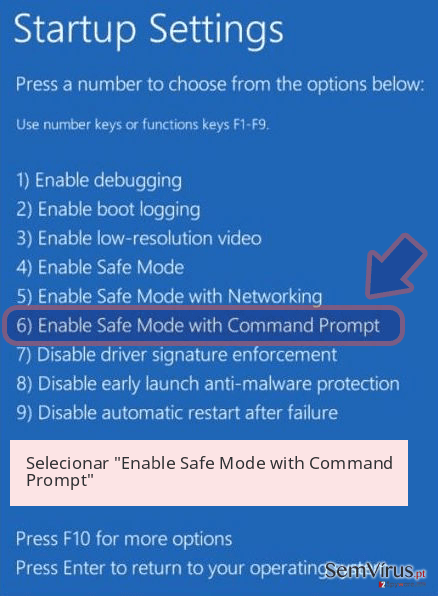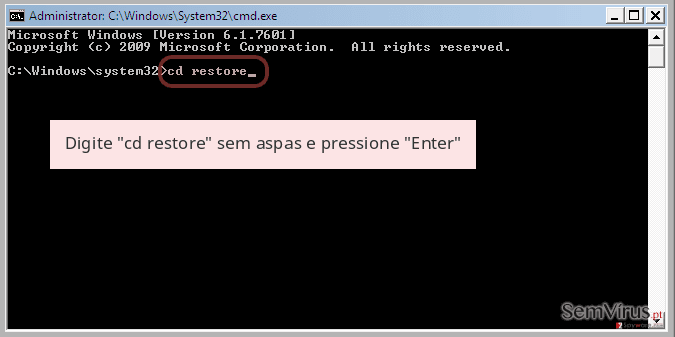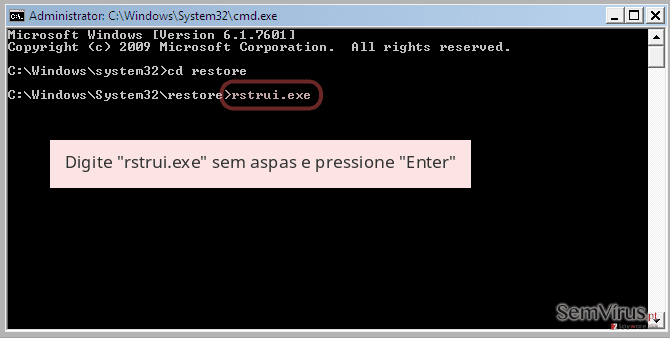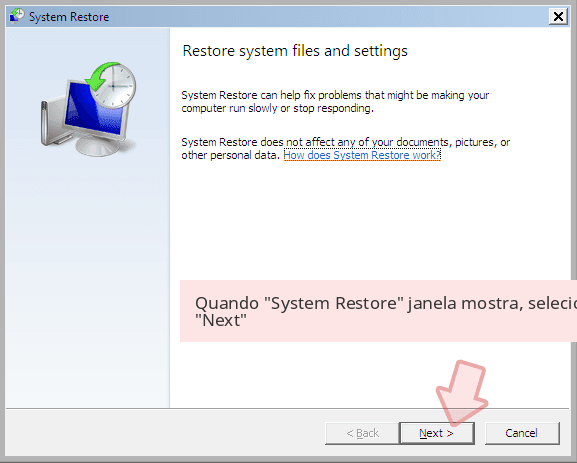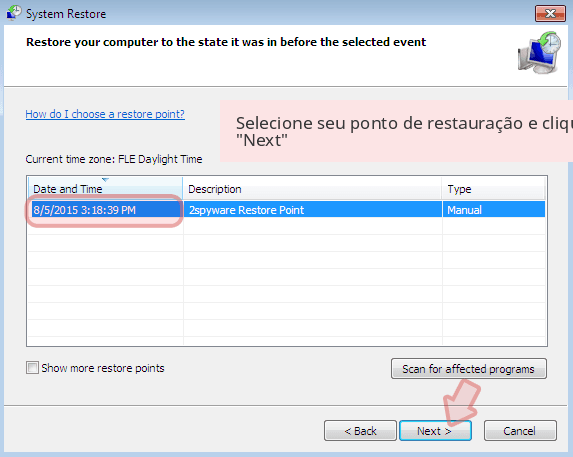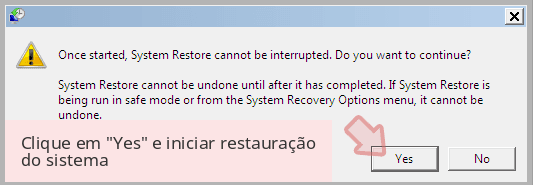Remover UltraCrypter vírus (Guia melhorado)
Guia de remoção de virus UltraCrypter
O que é UltraCrypter ransomware virus?
O que você deve saber sobre vírus UltraCrypter?
Os especialistas de segurança cibernética especular que surgiram recentemente UltraCrypter vírus é uma alternativa para libertares CryptXXX atualmente vírus. Esta ameaça virtual é capaz de infligir tantos danos como qualquer vírus comuns deste tipo. Ela pertence ao grupo da família ransomware – o maior medo de utilizadores da Internet. O mais devastador que o resultado deste vírus é que ele entra em um computador e codifica dados pessoais valiosos com um elaborado sistema de algoritmo de criptografia. Assim, para obter os arquivos de volta, uma vítima precisa obter uma chave de descriptografia. Infelizmente, não vem gratuitamente. Ele ou ela tem de pagar 1.2BTC que equivale a US$ 567.6! Se este vírus ameaçadores aconteceu para assumir o seu dispositivo, congregamos a sua paciência e iniciar o processo de remoção UltraCrypter. Recomendamos a instalação de FortectIntego para fazer isso.
Tem sido observado que os vírus mais recentes tendem a usar o RSA-4096 ou RSA-2048 algoritmos de codificação. Assim, envolve de chave pública e privada. A fim de renovar o acesso a informações pessoais, uma vítima deve adquirir a chave privada para desbloquear os dados que tenha sido criptografada com a chave pública. Se acontecer de você ter mais de 500 dólares, não rush para dar aos criminosos cibernéticos. Você pode acabar perdendo o dinheiro e não conseguem obter os dados de volta.
Falando das peculiaridades da UltraCrypter malware, este vírus pertence à geração de malware que tende a usar Tor browser. Assim, no arquivo .txt, é indicado que a vítima tem de acessar o fornecidos hiperlinks para seguir as instruções de pagamento. Pagar o dinheiro deve conceder a renovada acesso aos arquivos. A escovagem terras tais promessas, você deve permanecer racionais e em vez disso se concentrar em como você pode remover UltraCrypter. Além disso, você poderá empregar a aplicação de recuperação de dados – R-studio.

como CryptXXX UltraCrypter vírus ou outros vírus (CryptoWall e TeslaCrypt), o vírus define um limite de tempo dentro do qual a vítima deve pagar o resgate. Certamente, tal pressão sobre o estado emocional da vítima resultou num bom ganhar de vários milhares de dólares. Além disso, UltraCrypter ransomware adiciona .criptoxantina1 extensão para cada arquivo.
Os métodos de transmissão do vírus
Esta ameaça especial viagens da mesma forma como o seu “irmãos”. Ele pode infectar o computador quer através de partilha de ficheiros em P2P domínios, anexos de email ou cavalos de Tróia. Os especialistas em segurança cibernética revelaram que Ultra Crypter tende a usar ao xarroco kit exploit, o mesmo utilizado pelo CryptXXX malware. Desde o kit exploit é capaz de dissimular a si mesmo do software anti-vírus, tem sido um meio popular para difundir o ransomware. A fim de repelir o malware, é da maior importância para instalar um programa anti-spyware para evitar a infecção da activação no seu sistema.
Além disso, os criminosos cibernéticos tenham melhorado as suas técnicas de persuasão criando alertas falsos e facturas. Quando um usuário recebe uma mensagem de correio electrónico confiante que insta a rever os detalhes do pagamento ou preencha o formulário para um eventual reembolso de imposto, ele não consegue perceber quais os problemas que temos pela frente. Assim, a fim de evitar vírus UltraCrypter, você precisa estar vigilante e atualizar seu programas de segurança diariamente.
Remova UltraCrypter rapidamente
A menos que você se especializar em programação de TI, o único caminho eficaz para eliminar vírus UltraCrypter é a utilização de um programa anti-spyware. Ele é especificamente projetado para contra-atacar qualquer ransomware. Não podemos esquecer que só a mais recente e a versão atualizada do vírus irá assegurar a completa remoção UltraCrypter. Por conseguinte, é um precioso protector do sistema operacional que pode bloquear esse tipo de malware como Angler explorar kits. Se você luta para iniciar qualquer dos programas de segurança, dê uma olhada em as instruções de recuperação abaixo. Depois de o vírus é eliminado, pense em alternativas para armazenar seus dados pessoais. Manter em vários domínios de portátil pode ser uma opção bem.
Guia de remoção manual de virus UltraCrypter
Remoção manual de UltraCrypter ransomware
Importante! →
O guia de eliminação manual pode ser demasiado complicado para utilizadores normais. Requer conhecimento informático avançado para ser executada corretamente (se danificar ou remover ficheiros de sistema importantes, pode comprometer todo o sistema operativo Windows), e pode demorar algumas horas. Portanto, aconselhamos que utilize o método automático providenciado acima.
Passo 1. Aceda ao Modo de Segurança com Rede
A eliminação manual de malware é mais eficaz no ambiente do Modo de Segurança.
Windows 7 / Vista / XP
- Clique em Iniciar > Encerrar > Reiniciar > OK.
- Quando o computador se tornar ativo, comece a pressionar repetidamente na tecla F8 (se não funcionar, experimente as teclas F2, F12, Del, etc. – tudo depende do modelo da sua motherboard) até ver a janela com as Opções de Arranque Avançadas.
- Selecione Modo de Segurança com Rede na lista.
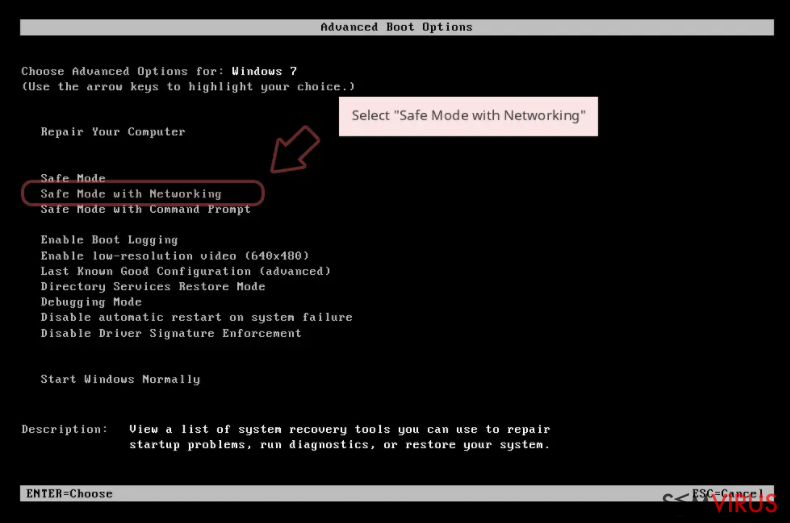
Windows 10 / Windows 8
- Clique com o botão direito do rato no ícone Iniciar e selecione Definições.
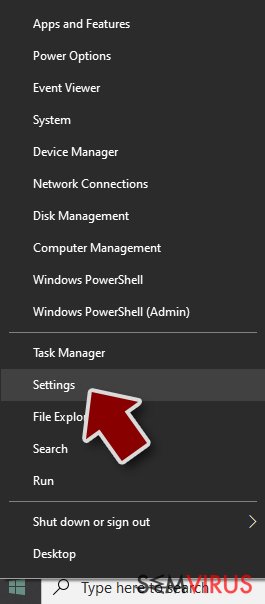
- Selecione Atualizações e Segurança.
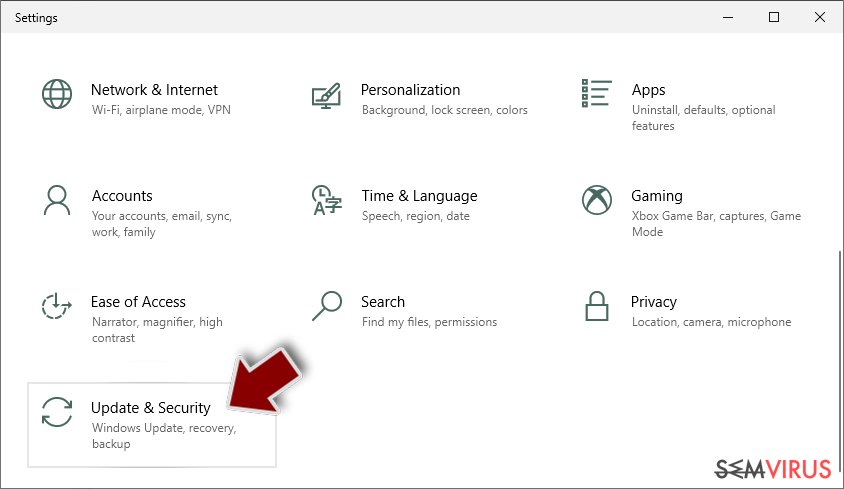
- Na barra de opções à esquerda, selecione Recuperação.
- Encontre a secção Arranque Avançado.
- Clique em Reiniciar agora.
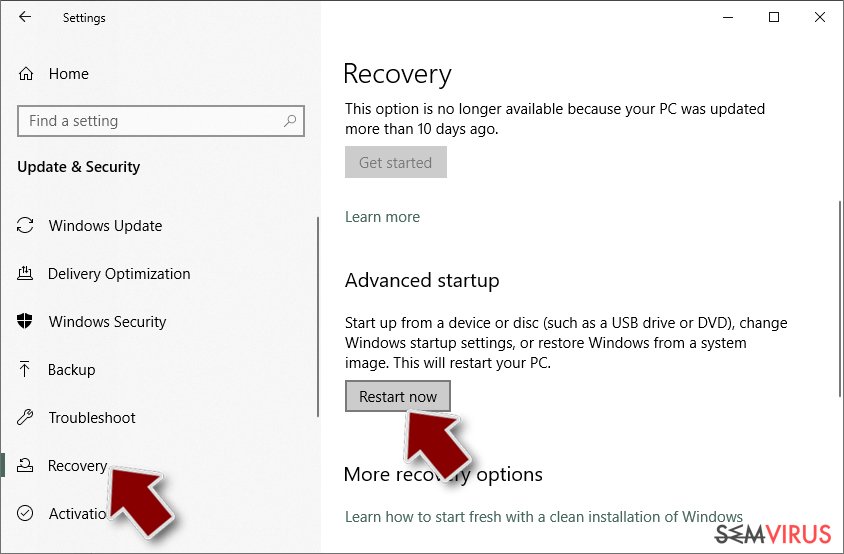
- Selecione Resolução de Problemas.
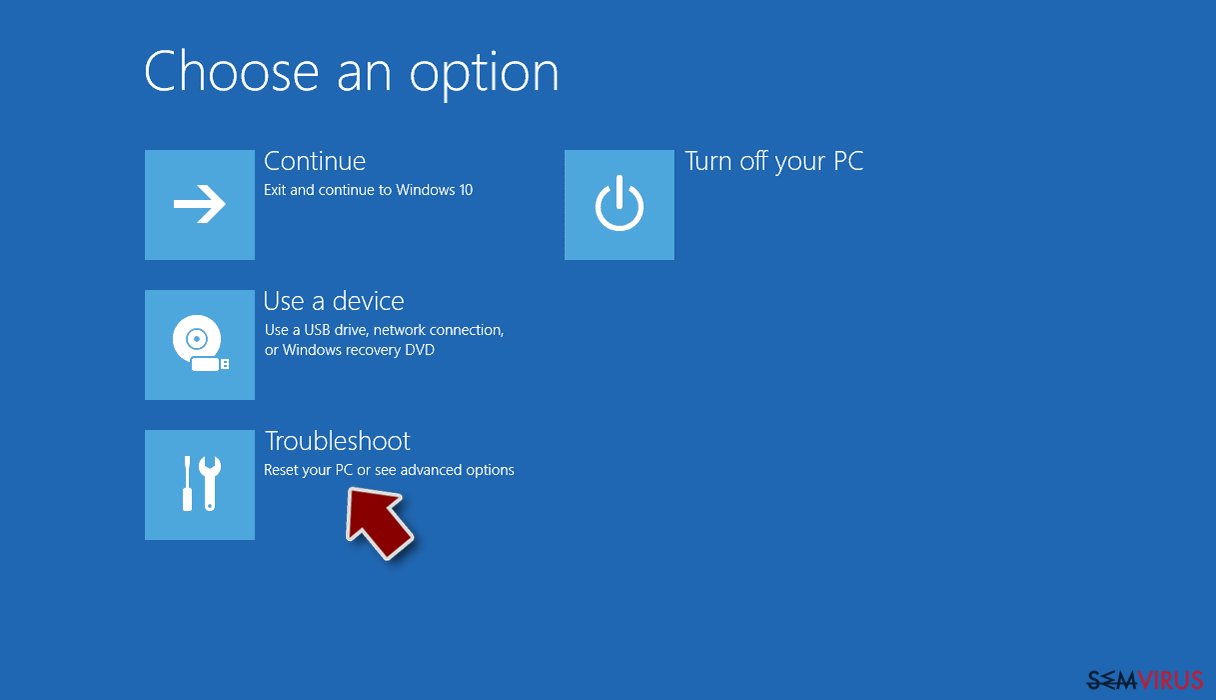
- Aceda a Opções Avançadas.
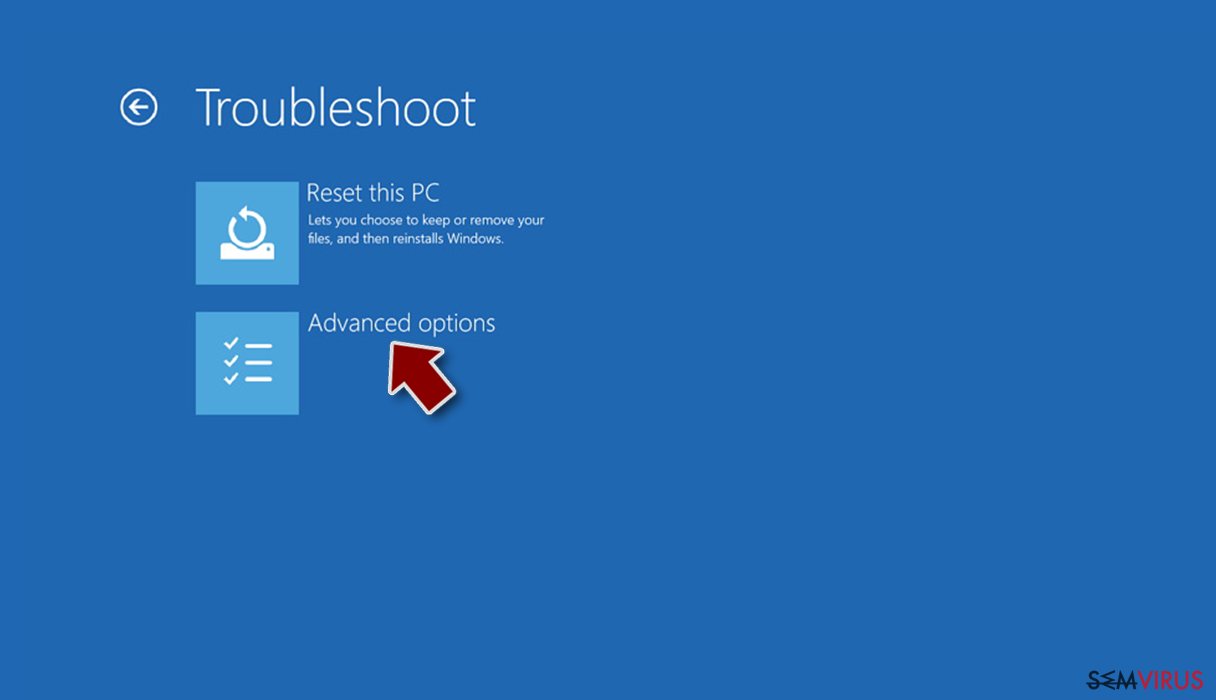
- Selecione Definições de Arranque.
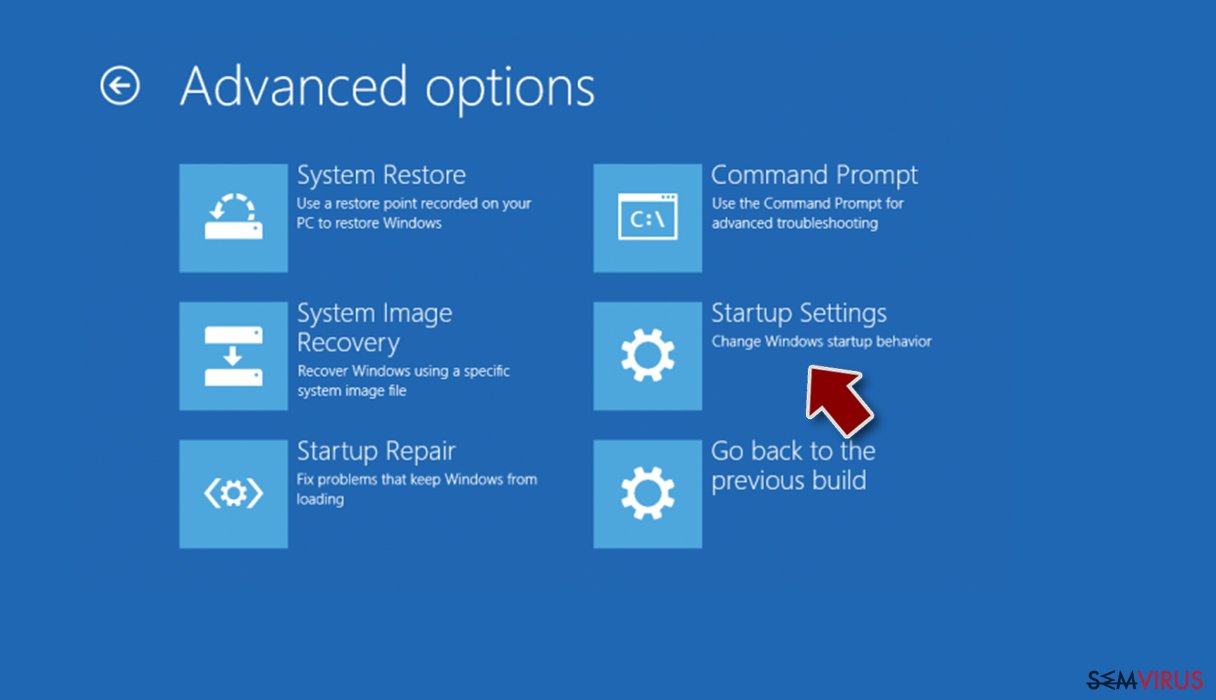
- Pressione em Reiniciar.
- Pressione a tecla 5 ou clique em 5) Ativar Modo de Segurança com Rede.
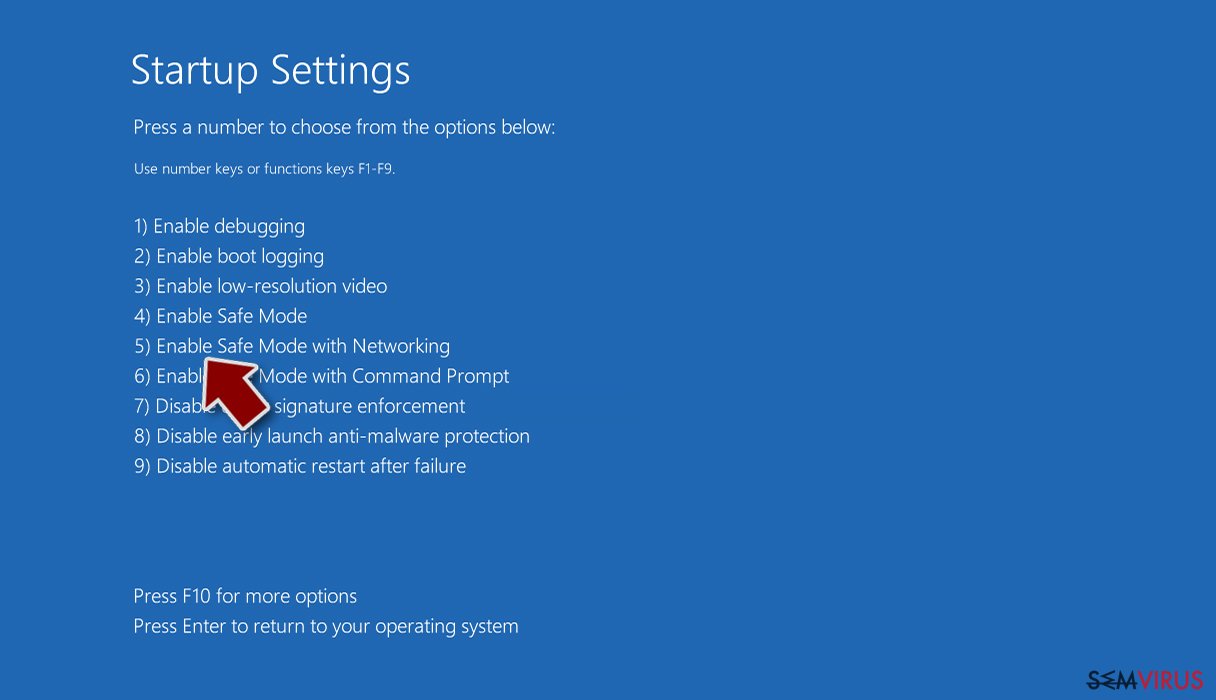
Passo 2. Encerre processos suspeitos
O Gestor de Tarefas do Windows é uma ferramenta útil que exibe todos os processos a serem executados em segundo plano. Caso o malware execute determinados processos, necessita de os encerrar:
- Pressione Ctrl + Shift + Esc no seu teclado para abrir o Gestor de Tarefas do Windows.
- Clique em Mais detalhes.
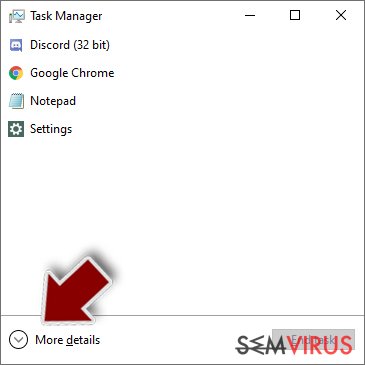
- Navegue até encontrar a secção Processos em segundo plano, e procure por processos suspeitos.
- Clique com o botão direito e selecione Abrir localização do ficheiro.
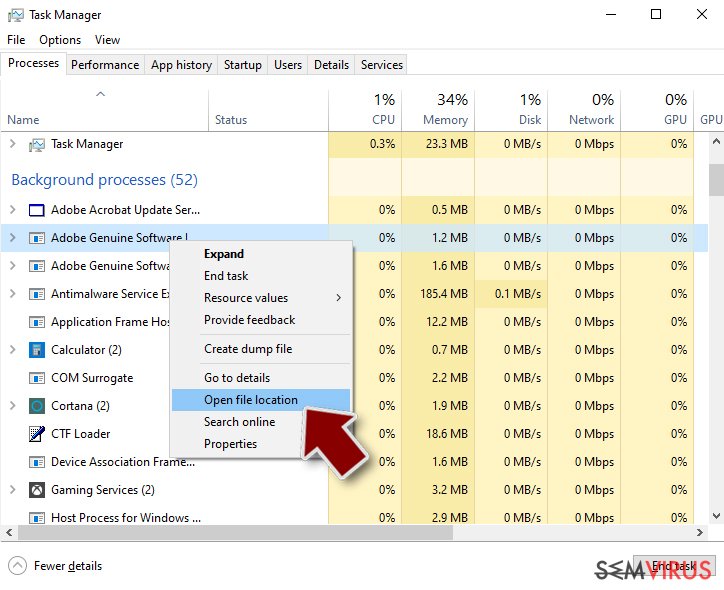
- Regresse ao processo, clique com o botão direito e selecione Terminar Tarefa.
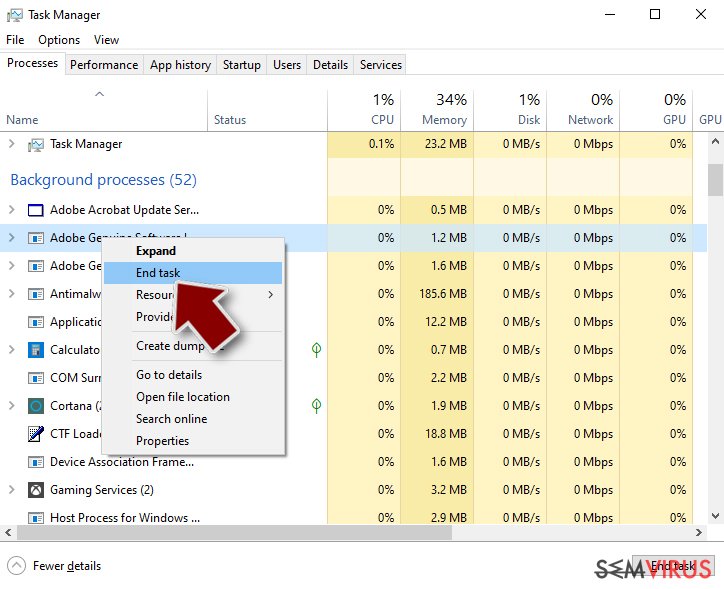
- Elimine todo o conteúdo presente na pasta maliciosa.
Passo 3. Verifique os programas de Arranque
- Pressione Ctrl + Shift + Esc no seu teclado para abrir o Gestor de Tarefas do Windows.
- Aceda ao separador Arranque.
- Clique com o botão direito no programa suspeito e selecione Desativar.
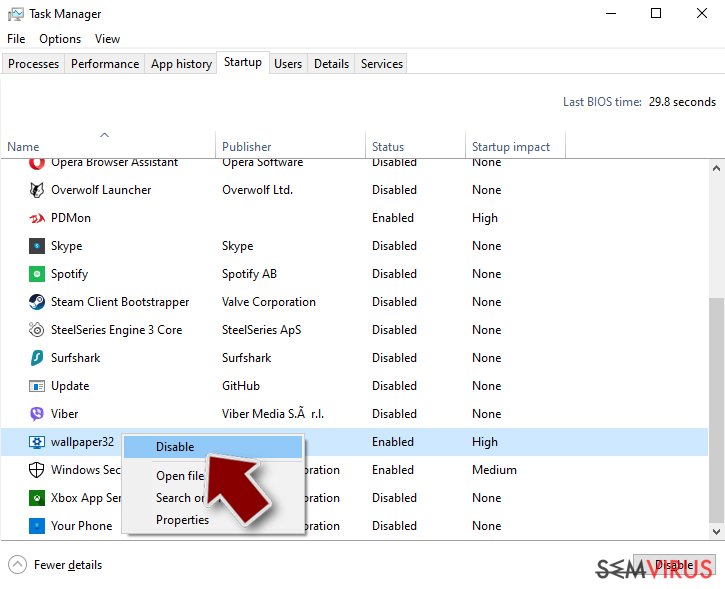
Passo 4. Elimine ficheiros do vírus
Ficheiros relacionados com o malware podem ser encontrados em várias localizações no computador. Seguem algumas instruções para o ajudar a encontrar estes ficheiros:
- Escreva Limpeza do Disco na barra de pesquisa do Windows e pressione Enter.
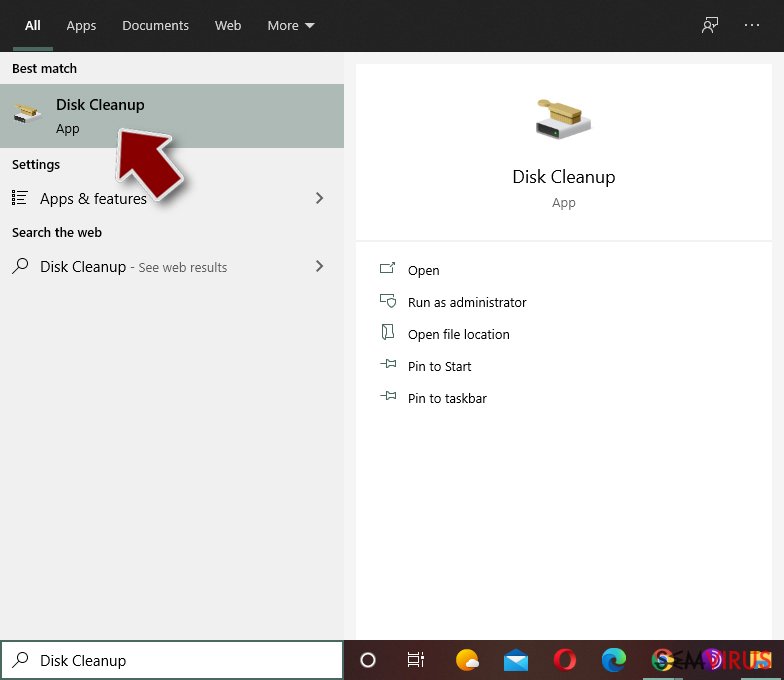
- Selecione o disco que pretende limpar (C: é o seu disco rígido principal por predefinição, e é provavelmente o disco que contém os ficheiros maliciosos).
- Confira a lista de Ficheiros a eliminar e selecione o seguinte:
Ficheiros Temporários da Internet
Ficheiros de Programa Transferidos
Reciclagem
Ficheiros Temporários - Selecione Limpar ficheiros do sistema.
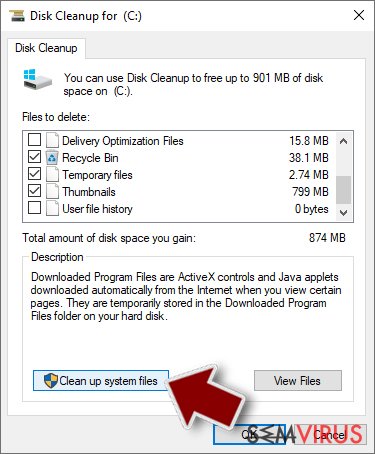
- Também pode procurar outros ficheiros maliciosos escondidos nas seguintes pastas (introduza as seguintes entradas na Pesquisa do Windows e pressione Enter):
%AppData%
%LocalAppData%
%ProgramData%
%WinDir%
Quando terminar, reinicie o PC no modo normal.
remover UltraCrypter usando System Restore
-
Passo 1: Reinicie seu computador para Safe Mode with Command Prompt
Windows 7 / Vista / XP- Clique em Start → Shutdown → Restart → OK.
- Quando o computador se torna ativo, começar a carregar F8 várias vezes até que você veja o Advanced Boot Options janela.
-
Selecionar Command Prompt da lista

Windows 10 / Windows 8- Pressione a Power botão no Windows tela de login. Agora, prima e mantenha premido Shift, que está no seu teclado e clique em Restart..
- Agora você pode selecionar Troubleshoot → Advanced options → Startup Settings e finalmente pressione Restart.
-
quando o computador se torna ativo, selecione Enable Safe Mode with Command Prompt de Startup Settings janela.

-
Passo 2: Restaurar os arquivos e configurações de sistema
-
Uma vez que a Command Prompt janela mostra, digite cd restore e clique em Enter.

-
Agora digite rstrui.exe e pressione Enter novamente..

-
Quando uma nova janela aparece, clique em Next e selecione o ponto de restauração que é antes da infiltração de UltraCrypter. Após fazer isso, clique em Next.


-
Agora clique em Yes para iniciar restauração do sistema.

-
Uma vez que a Command Prompt janela mostra, digite cd restore e clique em Enter.
Por último, você deve sempre pensar sobre a protecção de crypto-ransomwares. A fim de proteger o seu computador a partir de UltraCrypter e outros ransomwares, use um anti-spyware respeitável, como FortectIntego, SpyHunter 5Combo Cleaner ou Malwarebytes
Recomendado para você
Não permita que o governo o espie
O governo possui imensas questões relativamente ao acompanhamento dos dados dos utilizadores e espionagem de cidadãos, logo deveria considerar este assunto e aprender mais acerca das práticas de recolha de informação duvidosa práticas. Evite qualquer monitorização ou espionagem indesejada do governo ao permanecer anónimo na Internet.
É possível selecionar uma localização diferente quando se encontra online e aceder a qualquer material desejado sem restrições de conteúdo em particular. Consegue desfrutar facilmente da ligação à Internet sem quaisquer riscos de ser invadido através da utilização do Private Internet Access VPN.
Controle a informação que é pode ser acedida pelo governo e qualquer outra entidade indesejada e navegue online sem correr o risco de ser vigiado. Mesmo que não esteja envolvido em atividades ilegais ou confie na sua seleção de serviços e plataformas, seja desconfiado para a sua própria segurança e adote medidas de precaução através da utilização do serviço de VPN.
Cópias de segurança para utilizar mais tarde, em caso de ataque de malware
Os problemas de software causados por malware ou perda direta de dados provocada por encriptação, podem significar problemas graves no seu dispositivo, ou danos permanentes. Quando possui cópias de segurança atualizadas, consegue facilmente recuperar após um incidente e continuar o seu trabalho.
Atualizar as suas cópias de segurança é crucial após efetuar quaisquer alterações no dispositivo, de forma a conseguir regressar ao seu trabalho quando o malware efetuar alterações indesejadas, ou sempre que ocorrerem problemas no dispositivo que causem a perda de dados ou corrupção permanente de ficheiros.
Ao guardar sempre a versão mais recente de qualquer documento ou projeto importante, é possível evitar todas as potenciais frustrações e interrupções. Utilize o Data Recovery Pro para restaurar ficheiros do sistema.