Removendo o DirectionsAce Toolbar (Tutorial)
Guia de remoção de DirectionsAce Toolbar
O que é DirectionsAce Barra de feramentas?
Ferramentas DirectionsAce foi instalado no meu Chrome e Firefox navegadores da web sem a minha autorização. Ao que parece, foi o de levar solicitar pesquisa ao lado, que agora é o meu provedor de pesquisa padrão. Eu não aprovo essas modificações. O que devo fazer para remover DirectionsAce vírus?
O que é DirectionsAce Barra de feramentas? Como se transmite?
Ferramentas DirectionsAce ainda é outro produto desenvolvido pela Mindspark Interactive Network, Inc. Esta empresa já é famoso em todo o mundo, para o desenvolvimento e distribuição de programas potencialmente indesejados, bem como a promoção da peça busca. Ferramentas DirectionsAce também é classificado como um navegador seqüestrador e um programa potencialmente indesejado (PUP). Sua principal missão é infiltrar os computadores, instalar uma barra de ferramentas em todos os navegadores da web (Google Chrome, Mozilla Firefox, Internet Explorer, Safari, Opera) e substituir a página inicial padrão, mecanismo de busca, e uma nova aba ou janela com Ask ou MyWay (versão personalizada de Ask).
DirectionsAce redirect virus se espalha através de dois métodos – diretos e indiretos ( “Bundling” ). As pessoas podem facilmente encontrar o site oficial do essa barra de ferramentas e instalá-lo, sem nenhum custo para. Infelizmente, mas esta questionável ferramentas, o usuário pode mostrar até no sistema sem baixá-lo. Este cenário pode ocorrer se o usuário do computador instala um freeware e concorda em instalar seus anexos, incluindo DirectionsAce Barra de feramentas. Normalmente, os pacotes de software são instalados sem estar consciente de que, porque terceira-parte anexos são normalmente escondidos sob rápida, básica ou express modo de instalação. Tendo isso em mente, você nunca deve instalar software livre em uma corrida novamente. Para manter o seu computador PUP livre, seleccione Avançadas ou opção de instalação personalizada e rejeitar instalação de ferramentas adicionais.
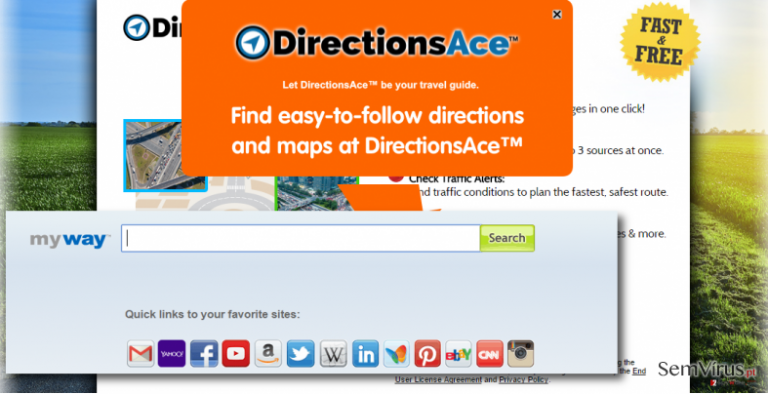
O que significa essa barra de ferramentas promessa e como ela funciona na realidade?
Segundo a Mindspark, DirectionsAce “é, de longe, os melhores mapas e direções extensão disponível on-line para LIVRE. Leva apenas alguns segundos para instalar e transforma seu navegador em uma mapas e direcções máquina de diagnóstico. Encontre os preços do gás, busca de coisas divertidas para fazer e muito mais – perfeito para viajantes como você.” Não podemos afirmar que esse serviço não está funcionando. A barra de ferramentas pode fornecer-lhe com algum valor real, mas mantendo-o você também risco de expor o computador a vários cyber ameaças. Como já mencionamos, ferramentas DirectionsAce Mindspark promove Peça busca, que se torna uma página inicial padrão, mecanismo de busca, e uma nova janela de guia pela força. Este mecanismo de busca não é recomendado porque ele colabora com diversos terceiros, incluindo realmente suspeita. Assim, patrocinado resultados da pesquisa que essa barra de ferramentas promove pode conter links para sites irrelevantes. No pior cenário, DirectionsAce redireciona pode expor os computadores para as páginas usadas para distribuição de malware.
Outro fato muito curioso é a utilização de cookies. Esses pequenos arquivos geralmente são usados para a coleta consultas de pesquisa, URLs de páginas mais visitadas, os dados inseridos por eles, os anúncios que foram os que mais vezes foi clicado, o endereço IP, localização do PC, endereço de e-mail, e similares não-dados pessoais. DirectionsAce vírus também usa cookies de rastreamento e pode recolher dados mencionados acima e alguns pedaços de informações bastante sensíveis demais. Além disso, podem causar web browser para executar mais lentamente do que o usado anteriormente. Assim, tendo em mente todas as actividades indesejadas que esta barra de ferramentas pode causar, execute uma varredura completa do sistema e remover vírus Ferramentas DirectionsAce imediatamente. Isso pode ser feito com a ajuda do FortectIntego ou outro confiável anti-malware.
Que opções tenho para DirectionsAce remoção?
Você pode extrair DirectionsAce ferramentas utilizando duas escolhas:
- Remoção Manual. Para este efeito, você deve seguir os passos que são fornecidos abaixo. Você deve encerrar o processo de essa barra de ferramentas via Gerenciador de tarefas, em seguida, desative a barra de ferramentas em todos os navegadores da web e, por fim, execute sua total remoção. No entanto, não se esqueça que DirectionsAce malware pode ter alguns arquivos ocultos ou pode ter instalado outros programas potencialmente indesejados.
- Para remover DirectionsAce Ferramentas, você pode usar um profissional anti-malware. Ele irá garantir que todos os arquivos ocultos e outros PUPs que podem estar à espreita no sistema são removidos.
É possível remover este vírus com a ajuda do FortectIntego. SpyHunter 5Combo Cleaner e Malwarebytes são as nossas recomendações para detetar programas potencialmente indesejados e vírus, com todos os seus ficheiros e entradas no registo associadas.
Guia de remoção manual de DirectionsAce Toolbar
Desinstalar do Windows
Para remover o DirectionsAce Barra de feramentas em máquinas com Windows 10/8, por favor siga estes passos:
- Escreva Painel de Controlo na barra de pesquisa do Windows e pressione Enter ou clique no resultado da pesquisa.
- Sob Programas, selecione Desinstalar um programa.

- Na lista, encontre quaisquer entradas relacionadas com o DirectionsAce Barra de feramentas (ou qualquer outro programa suspeito instalado recentemente).
- Clique com o botão direito na aplicação e selecione Desinstalar.
- Caso surja a janela de Controlo de Conta do Utilizador, clique em Sim.
- Aguarde até que o processo de desinstalação termine e pressione OK.

Caso seja utilizador do Windows 7/XP, proceda com as seguintes instruções:
- Clique no ícone Iniciar do Windows > Painel de Controlo localizado na barra direita (se utilizar o Windows XP, clique em Adicionar/Remover Programas).
- No Painel de Controlo, selecione Programas > Desinstalar um programa.

- Selecione a aplicação indesejada, clicando no item apenas uma vez.
- No topo, selecione Desinstalar/Alterar.
- Se surgir a janela de confirmação, selecione Sim.
- Clique em OK depois de terminar o processo de desinstalação.
Remover DirectionsAce Toolbar do Mac OS X sistema
-
Se você estiver usando OS X, clique em Go botão na parte superior esquerda da tela e selecione Applications.

-
Espere até você ver a pasta de Applications e procure por DirectionsAce Toolbar ou quaisquer outros programas suspeitos sobre ele. Agora, clique direito sobre cada dessas entradas e selecione Move to Trash.

Restaurar o MS Edge/Chromium Edge
Eliminar extensões indesejadas do MS Edge:
- Selecione o Menu (três pontos horizontais no canto superior direito da janela do browser) e selecione Extensões.
- Da lista, selecione a extensão relacionada e clique no ícone da Engrenagem.
- Clique em Desinstalar.

Eliminar cookies e outros dados de navegação
- Selecione o Menu (três pontos horizontais no canto superior direito da janela do browser) e selecione
- Privacidade e Segurança.
- Sob Limpar dados de navegação, selecione Escolher o que pretende limpar.
- Selecione tudo (menos as palavras-passe, embora deva incluir licenças de multimédia, se aplicável) e clique em Limpar.

Restaurar definições de novos separadores e página inicial:
- Clique no ícone do menu e selecione Definições.
- Encontre a secção No arranque.
- Clique em Desativar se encontrar quaisquer domínios específicos.
Restaurar o MS Edge caso os passos acima não funcionem:
- Pressione Ctrl + Shift + Esc para abrir o Gestor de Tarefas.
- Clique na seta Mais detalhes na área inferior da janela.
- Selcione o separador Detalhes.
- Percorra a lista e localize todas as entradas com o nome Microsoft Edge. Clique com o botão direito em cada um dos itens e selecione Terminar Tarefa para terminar a execução do MS Edge.

Se esta solução não resolver o seu problema, necessita de utilizar um método avançado de restauro do Edge. Note que é necessário fazer cópias de segurança dos seus dados antes de proceder.
- Encontre a seguinte pasta no seu computador: C:\\Users\\%username%\\AppData\\Local\\Packages\\Microsoft.MicrosoftEdge_8wekyb3d8bbwe.
- Pressione Ctrl + A no seu teclado para selecionar todas as pastas.
- Clique nas pastas com o botão direito e selecione Eliminar

- Agora clique com o botão direito no botão Iniciar e selecione o Windows PowerShell (Administrador).
- Quando a nova janela abrir, copie e cole o seguinte comando e pressione Enter:
Get-AppXPackage -AllUsers -Name Microsoft.MicrosoftEdge | Foreach {Add-AppxPackage -DisableDevelopmentMode -Register “$($_.InstallLocation)\\AppXManifest.xml” -Verbose

Instruções para o Microsoft Edge baseado em Chromium
Eliminar extensões do MS Edge (Chromium):
- Abra o Edge e selecione Definições > Extensões.
- Elimine extensões indesejadas ao clicar em Remover.

Limpar cache e dados de sites:
- Clique no Menu e aceda às Definições.
- Selecione Privacidade, pesquisa e serviços.
- Na secção Limpar dados de navegação, selecione Escolher o que pretende limpar.
- Sob o Intervalo de tempo, escolha Tudo.
- Selecione Limpar agora.

Restaurar o MS Edge baseado em Chromium:
- Clique no Menu e seleciona as Definições.
- Na barra lateral esquerda, selecione Repor definições.
- Selecione Repor os valores predefinidos das definições.
- Confirme com Repor.

Restaurar o Mozilla Firefox
Remover extensões perigosas:
- Abra o browser Mozilla Firefox e clique no Menu (três linhas horizontais no canto superior direito da janela).
- Selecione Add-ons (extensões).
- Nesta página, selecione quaisquer plugins relacionados com o DirectionsAce Barra de feramentas e clique em Remover.

Restaurar a página inicial:
- Clique nas três linhas horizontais no canto superior direito para abrir o menu.
- Selecione Opções.
- Nas opções sob o painel Início, selecione o seu website preferido para abrir sempre que executa o Mozilla Firefox.
Eliminar cookies e dados de sites:
- Clique no Menu e selecione Opções.
- Vá para a secção de Privacidade e Segurança.
- Navegue para baixo até encontrar Cookies e Dados de Sites.
- Clique em Limpar Dados…
- Selecione Cookies e Dados de Sites, assim como em Conteúdo da Web em cache e pressione Limpar.

Restaurar o Mozilla Firefox
Caso o DirectionsAce Barra de feramentas não tenha sido removido após seguir as instruções acima, restaure o Mozilla Firefox:
- Abra o browser Mozilla Firefox e clique no Menu.
- Vá para Ajuda e selecione Informação para resolução de problemas.

- Sob a secção Otimizar o Firefox section, clique em Restaurar o Firefox…
- Assim que surgir a notificação, confirme a ação ao pressionar em Restaurar o Firefox – este processo deverá completar a eliminação do DirectionsAce Barra de feramentas.

Restaurar o Google Chrome
Eliminar extensões maliciosas do Google Chrome:
- Abra o Google Chrome, clique no Menu (três pontos verticais no canto superior direito) e selecione Mais ferramentas > Extensões.
- Na nova janela aberta, conseguirá ver todas as extensões instaladas. Desinstale todos os plugins suspeitos potencialmente, clicando em Remover.

Limpar ficheiros em cache e dados de navegação do Chrome:
- Clique no Menu e selecione Definições.
- Sob Privacidade e Segurança, selecione Limpar dados de navegação.
- Selecione Histórico de navegação, Cookies e outros dados do site, assim como Imagens e ficheiros em cache.
- Clique em Limpar dados.

Alterar a sua página inicial:
- Clique no menu e selecione Definições.
- Procure por qualquer website suspeito na secção No arranque.
- Clique em Abrir uma página específica ou um conjunto de páginas e clique nos três pontos para encontrar a opção Remover.
Restaurar o Google Chrome:
Caso os métodos anteriores não tenham ajudado, restaure o Google Chrome para eliminar todos os componentes:
- Clique no Menu e selecione Definições.
- Nas Definições, navegue para abaixo e clique em Avançadas.
- Encontre a secção Repor e limpar.
- Clique em Repor as predefinições originais das definições.
- Confirme com Repor definições para completar a eliminação.

Restaurar o Safari
Remover extensões indesejadas do Safari:
- Clique em Safari > Preferências…
- Na nova janela, selecione Extensões.
- Selecione a extensão indesejada relacionada com o DirectionsAce Barra de feramentas e selecione Desinstalar.

Limpar cookies e outros dados de websites no Safari:
- Clique em Safari > Limpar Histórico…
- No menu pop-up, selecione todo o histórico na secção Limpar.
- Confirme com Limpar Histórico.

Restaurar o Safari, caso as definições mencionadas anteriormente não tenham ajudado:
- Clique em Safari > Preferências…
- Vá para o separador Avançadas.
- Assinale a caixa Mostrar Menu de Programação na barra de menus.
- Na barra de menus, clique em Programação, e selecione Esvaziar Caches.

Após desinstalar este programa potencialmente indesejado (PUP) e fixação de cada um dos seus navegadores, recomendamos que a varredura de seu sistema do PC com um anti-spyware respeitável. Isto vai ajudar você a se livrar dos vestígios de registro DirectionsAce Toolbar e também identificará parasitas relacionadas ou infecções de malware possível no seu computador. Para isso, você pode usar nosso removedor de malware votados: FortectIntego, SpyHunter 5Combo Cleaner ou Malwarebytes.
Recomendado para você
Não permita que o governo o espie
O governo possui imensas questões relativamente ao acompanhamento dos dados dos utilizadores e espionagem de cidadãos, logo deveria considerar este assunto e aprender mais acerca das práticas de recolha de informação duvidosa práticas. Evite qualquer monitorização ou espionagem indesejada do governo ao permanecer anónimo na Internet.
É possível selecionar uma localização diferente quando se encontra online e aceder a qualquer material desejado sem restrições de conteúdo em particular. Consegue desfrutar facilmente da ligação à Internet sem quaisquer riscos de ser invadido através da utilização do Private Internet Access VPN.
Controle a informação que é pode ser acedida pelo governo e qualquer outra entidade indesejada e navegue online sem correr o risco de ser vigiado. Mesmo que não esteja envolvido em atividades ilegais ou confie na sua seleção de serviços e plataformas, seja desconfiado para a sua própria segurança e adote medidas de precaução através da utilização do serviço de VPN.
Cópias de segurança para utilizar mais tarde, em caso de ataque de malware
Os problemas de software causados por malware ou perda direta de dados provocada por encriptação, podem significar problemas graves no seu dispositivo, ou danos permanentes. Quando possui cópias de segurança atualizadas, consegue facilmente recuperar após um incidente e continuar o seu trabalho.
Atualizar as suas cópias de segurança é crucial após efetuar quaisquer alterações no dispositivo, de forma a conseguir regressar ao seu trabalho quando o malware efetuar alterações indesejadas, ou sempre que ocorrerem problemas no dispositivo que causem a perda de dados ou corrupção permanente de ficheiros.
Ao guardar sempre a versão mais recente de qualquer documento ou projeto importante, é possível evitar todas as potenciais frustrações e interrupções. Utilize o Data Recovery Pro para restaurar ficheiros do sistema.


